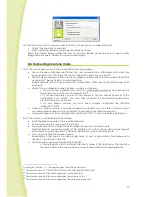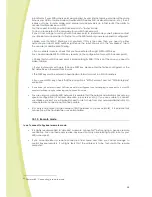34
8.4.1.
Step 1: If possible, please assign a permanent IP address to your robot
Why assign a permanent IP address?
Your WiFi access point assigns an IP address to your Spykee each time it is connected. The same IP
address will be assigned to your robot most of the time. However, if the WiFi access point reboots (e.g.
during a power outage), a different IP address might be assigned.
To use port forwarding, you need to enter the IP address of your Spykee.
Therefore, it is better to have a permanent, fixed IP address for your Spykee.
This is not mandatory, but recommended.
e.g.: Spykee is connected to your WiFi access point that assigned it an IP address. You used port
forwarding with this IP address. If there is a power outage while you are away, when the power comes
back up, your WiFi access point may have assigned a different IP address to your robot. Should this
uncommon occurrence happen, you will no longer be able to connect remotely.
How do I proceed if I don’t want or can’t assign a permanent IP address?
•
Some WiFi access points do not offer free IP addresses: if this is the case, please contact the
manufacturer.
•
With some WiFi access points, a permanent IP address is not possible. Please refer to the
instruction manual of your WiFi access point. Should this be the case, enter the non-
permanent IP address into the “My Spykee” tab while connected in local mode with WiFi
access point, and go directly to step 2.
How do I assign a permanent IP address to my robot?
•
In the settings of your WiFi access point, go to the DHCP server section and bring it up;
check for available IP addresses (generally, there are many free IP addresses where only
the last few numbers are different).
•
Assigning a permanent IP address to your robot: enter Spykee’s Mac number (under the
robot’s chassis or in the “My Spykee” tab) and select one of the free IP addresses.
Your WiFi access point will now recognize the Mac address of your robot every time you
connect, and it will assign the IP address you selected to your Spykee.
8.4.2.
Step 2: Set up port forwarding on your WiFi access point
In the settings of your WiFi access point, go to the “Router” section (also called “NAT” or “Port
forwarding”).
•
Select the name of the device for which you want to forward a port : here it is your robot
(e.g. “Spykee”).
•
Select the TCP protocol.
(You only need to forward the TCP protocol; please do not change the UDP protocol).
•
Enter the port of entry: it can be any number except 9000 or 9001, e.g. “12321” (but you
can choose another one). Enter the same number for your port of exit.
•
Enter the IP address of your robot :
> If you have assigned your robot a permanent IP address, please enter it.
> If you have not assigned your robot a permanent IP address, please enter the one you
checked in the “My Spykee” tab.
•
Confirm and exit your WiFi access point settings.
8.4.3.
Step 3: Set up port forwarding on your Spykee console
•
Please connect to Spykee in local mode through the same WiFi access point you have just
configured.
•
Check that the IP address in the “My Spykee” tab is the same as the one you entered in
your WiFi access point settings.