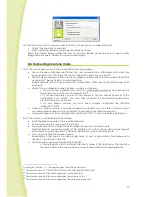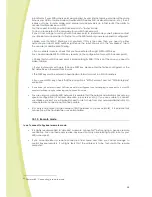41
•
The following are checklists to go through in order to get remote control to work:
For the robot:
Spykee is properly
switched on
.
Spykee is
charged
and placed on its recharging
station
.
Spykee is properly
connected to a WiFi access point
that has been added in the “WiFi” tab on your
console.
> There were definitely three beeps when switching on (two beeps means that it is in local ad hoc
mode and therefore not connected to your WiFi access point).
> You have tested that everything works properly in local mode with this WiFi access point.
> For any concerns about connecting Spykee to a WiFi access point, please refer to the FAQ on
local mode with WiFi access point.
You have properly
registered your robot on www.spykeeworld.com
and then
copied this
information
into the “
My Spykee
” tab in your console.
> If you are connected to the internet and Spykee at the same time, click on “Check” in the “My
Spykee” tab in order to check that the data you have copied over is identical to that registered at
www.spykeeworld.com.
> Please note that when registering at www.spykeeworld.com, data may take up to 10 minutes to
actually be saved in our database. This may explain why a remote connection is not yet working,
or why you get an error message when clicking on “Check”, although you have entered the right
data.
> If you can’t remember the data that you entered on www.spykeeworld.com, check the
confirmation email that you were sent when registering. If you no longer have that email, then you
can ask for it to be sent again by clicking on "Lost password" in the "Register" section of
www.spykeeworld.com.
In the “User accounts” tab on the console, you have
changed your administrator password
(the
“admin” password does not give remote control), or
created a new user account
.
In the console’s “Remote connection” tab, you have in fact clicked on “
Authorize remote
connection
”
If your robot nonetheless still fails to connect remotely, it is possible that either you or the robot is
under a network configuration that blocks remote connections.
In this case, please do a
port redirection
36
.
For the remote computer:
The Spykee
console
has been successfully
installed
.
The remote computer is
properly connected
to the internet (via an Ethernet cable or WiFi).
To confirm, try going to a web page (for instance, type www.spykeeworld.com into your browser’s
address bar). If the page displays correctly, your computer is properly connected.
If a window is open and has asked you for authorization for spykee.exe to connect to the internet,
accept.
If the remote connection is not working,
disable your firewall
.
If you are trying to connect from a
corporate network
, the firewall could be too well-protected for
you to be able to disable it. In which case, contact your company’s network administrator.
Sometimes, however, it will be impossible to get Spykee to work remotely from a corporate network
(re-try from a private network).
If you try to connect to Spykee from a
public WiFi point
(or “hot spot”), it is possible that access will
be blocked and you will be unable to connect. This is not under Meccano’s control, but is related
to the WiFi network configuration.
14.1.4.
General questions
The screen has gone black.
•
Check the battery status. If it is too weak, Spykee will have a hard time connecting.
36
Chapter 8.4. “Additional configuration: port forwarding (only if you’ve been unable to connect).