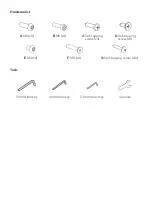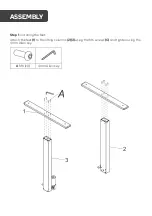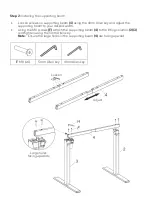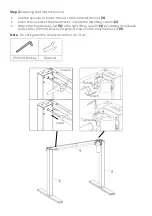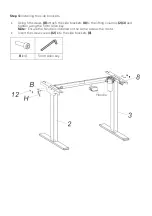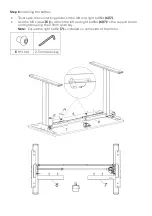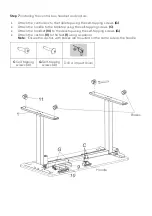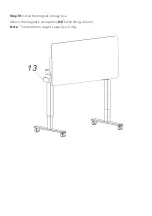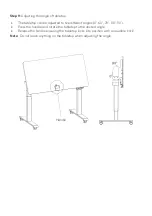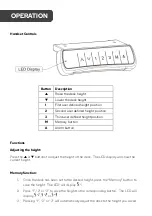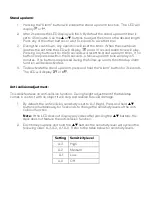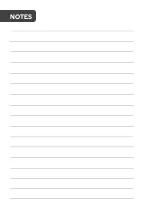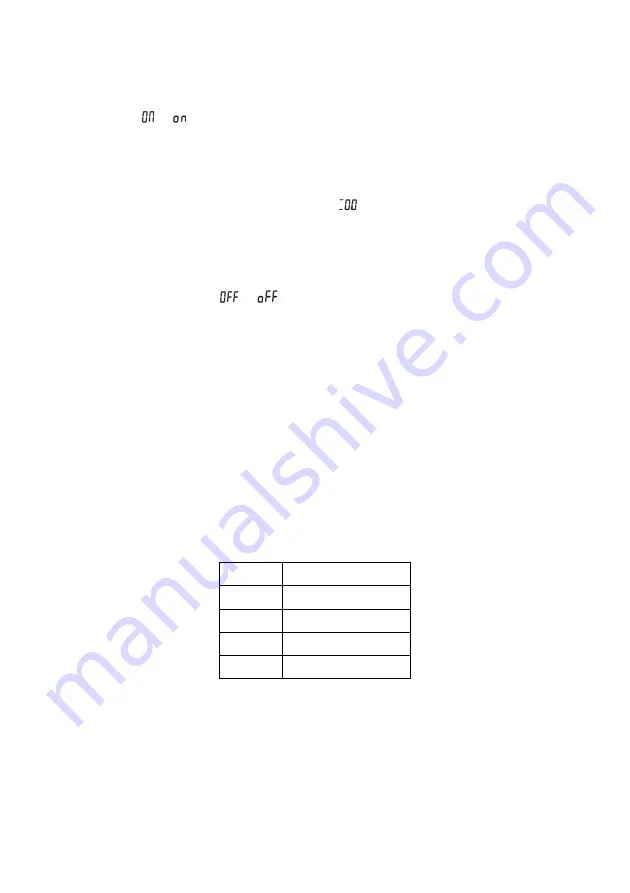
Stand up alarm:
1.
Pressing the “Alarm” button will enable the stand up alarm function. The LED will
display or .
2.
After 2 seconds the LED display will flash. By default the stand up alarm timer is
set to 45 minutes. Use the
▲
or
▼
buttons to adjust the timer to the desired length.
Press any of the other buttons or wait 5 seconds to save the timer.
3.
During the countdown, any operation will reset the timer. When the countdown
reaches the set time the LED will display
and a 10 second alarm tone will play.
Pressing any button within the 10 seconds will reset the stand up alarm timer. If no
buttons are pressed within the 10 seconds, a follow up alarm tone will play in 5
minutes. If no buttons are pressed during the follow up alarm, the stand up alarm
function will be deactivated.
4.
To deactivate the stand up alarm, press and hold the “Alarm” button for 3 seconds.
The LED will display
or
.
Anti-collision adjustment:
This desk features an anti-collision function. During height adjustment if the tabletop
comes in contact with an object it will stop and reverse to avoid damage.
1.
By default, the anti-collision sensitivity is set to A-3 (high). Press and hold
▲
▼
buttons simultaneously for 5 seconds to change the sensitivity levels of the anti-
collision function.
Note:
If the LED does not display any codes after pressing the
▲
▼
buttons, the
desk does not feature the anti-collision function.
2.
Each time you press and hold the
▲
▼
buttons the sensitivity level will cycle in the
following order: A-3, A-2, A-1, A-0. Refer to the table below for sensitivity levels.
Setting
Sensitivity level
A-3
High
A-2
Medium
A-1
Low
A-0
Off
Summary of Contents for ELSTANDWWBA
Page 1: ...WHITE BOARD AND STANDING DESK ELSTANDWWBA...
Page 2: ......
Page 21: ...NOTES...
Page 22: ......
Page 23: ......