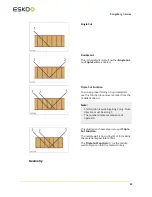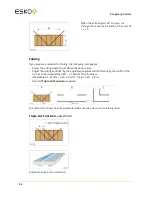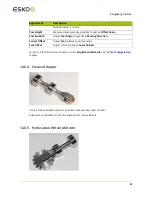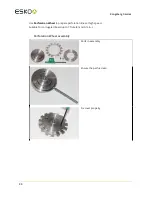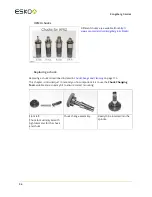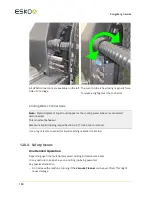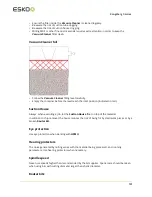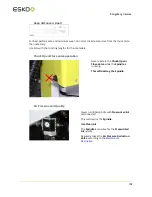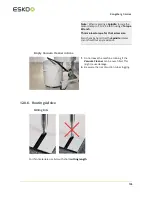12
Kongsberg C-series
When not in use, protect the
Knife Blade
using the handle.
How to replace the Knife Adapter
Loosen the fixing screw, replace the adapter
and fix it again.
No additional adjustments are necessary, as
the tool height is measured automatically.
Disable Material Thickness Measurement
Opened Job
->
Layers
->
Edit Layer
.
For the
Foam Knife Tool
, the
Disable Material Thickness Measurement
function is available.
Use this function if:
1.
Your foam material is too soft for the measuring system.
2.
The surface of your material is un-even.
When the
Disable Material Thickness Measurement
function is enabled, the following rules
applies:
• Depth is referenced from bottom (top of cutting underlay).
• During
Tool Up
movements, the knife is lifted to its top position.
Cutting Quality
To obtain best quality when cutting details, as small circles, we recommend:
• Reduce the
Cutting Speed
(from
Opened Job
->
Layer
).
• Cut in two or three passes, each pass going a step deeper (
Multi Pass
).
Tool Adjustment
For this tool, complete the following adjustments:
94