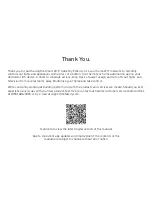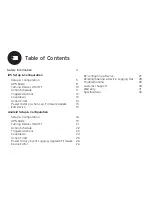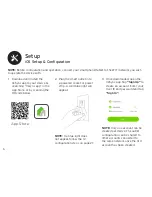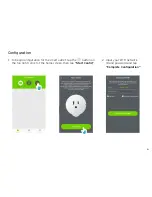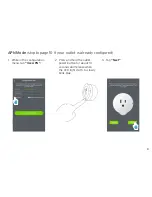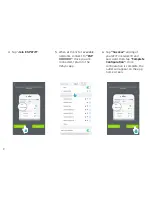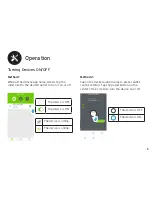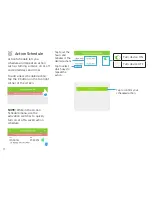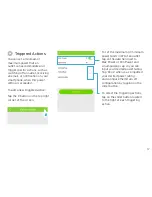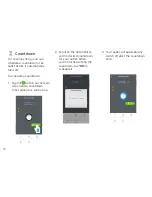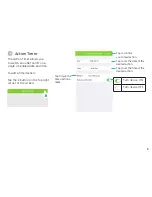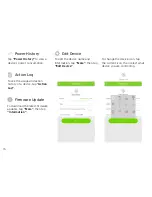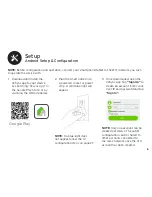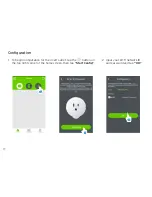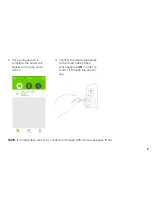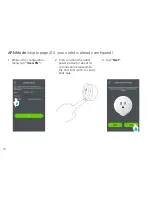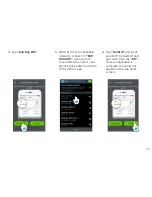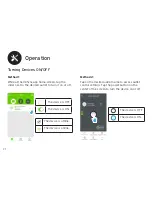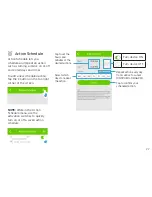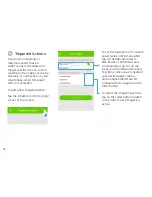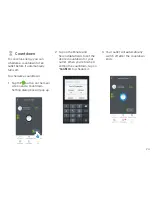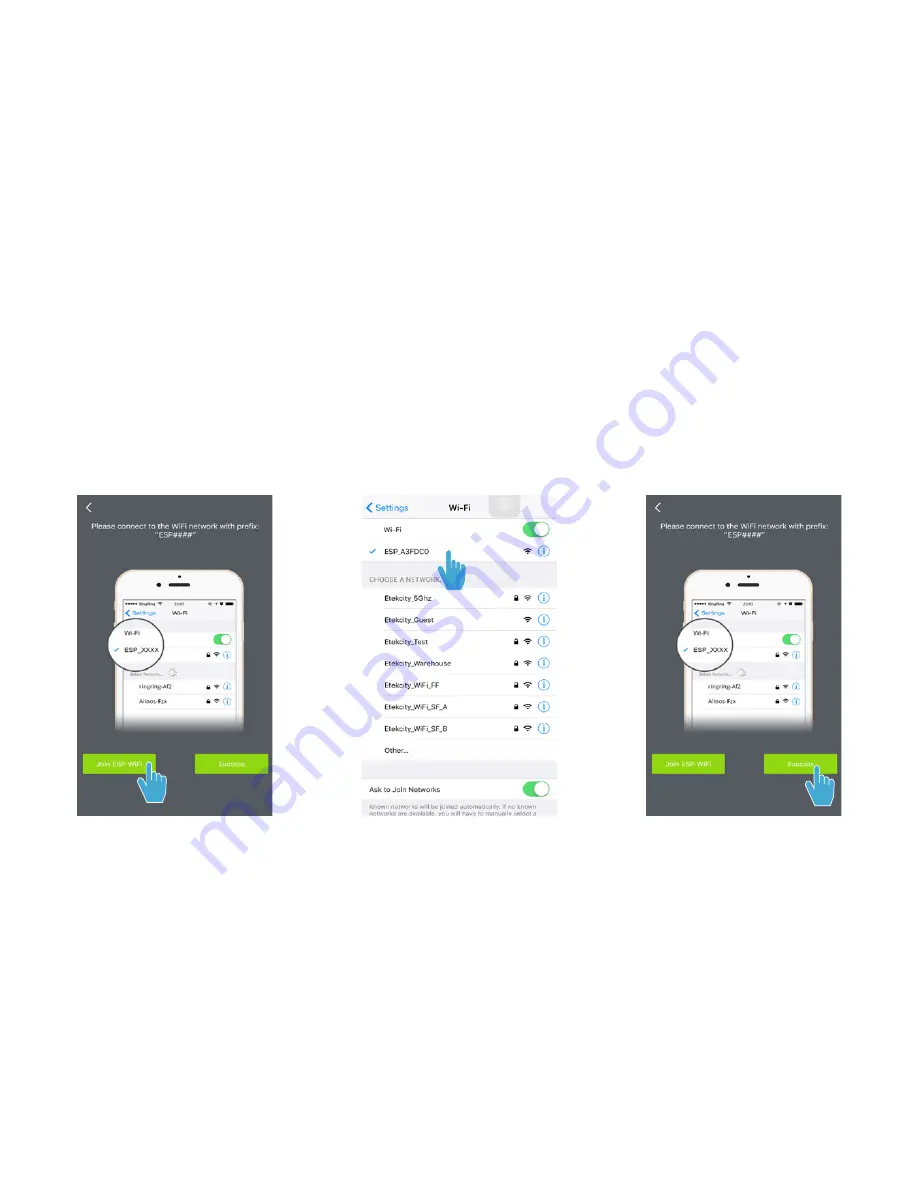
9
6. Tap
“Success”
and input
your Wi-Fi network ID and
password, then tap
“Complete
Configuration”.
Once
configuration is complete, the
outlet will appear on the app
home screen.
5. When at the list of available
networks, connect to
“ESP
XXXXXX”
. Once you are
connected, return to the
VeSync app.
4. Tap “
Join ESP WiFi
”.