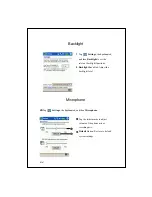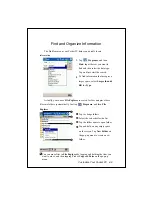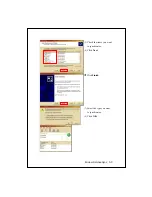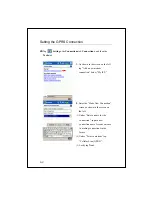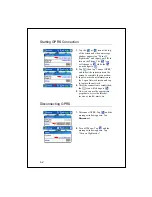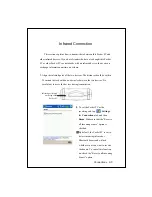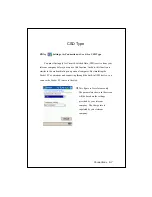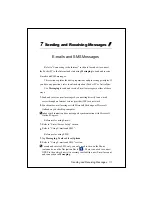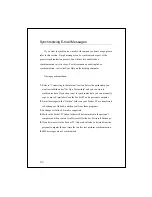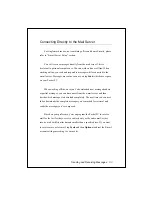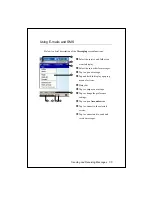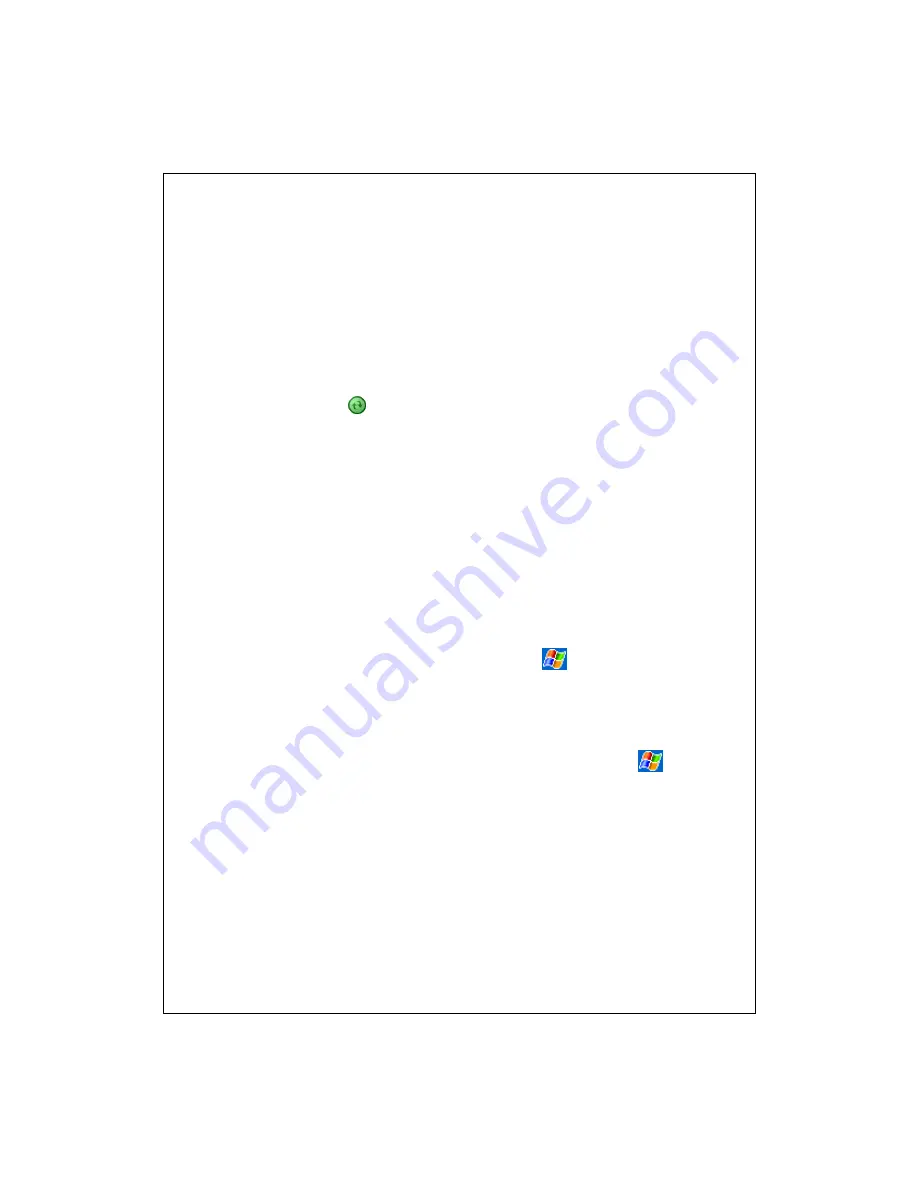
5-6
(9)
After installation is complete, the ActiveSync Setup Wizard helps you
connect your Pocket PC to your desktop computer, set up a partnership so
you can synchronize information between your Pocket PC and your
desktop computer, and customize your synchronization settings. Your first
synchronization process will automatically begin when you finish using
the wizard.
(10)
The green icon
appears on the status bar of the personal computer to
indicate that it is Connected.
After your first synchronization, take a look at
Calendar
,
Contacts
,
and
Tasks
on your Pocket PC.
You’ll notice that information you’ve stored
in Microsoft Outlook on your desktop computer has been copied to your
device, and you didn’t have to type a word.
Disconnect your Pocket PC from
your computer and you’re ready to go!
Once you have set up ActiveSync and completed the first
synchronization process, you can initiate synchronization from your Pocket
PC.
To switch to ActiveSync on your Pocket PC, tap
, and then tap
ActiveSync
.
For more information on how to use ActiveSync on your personal
computer, run
ActiveSync
and refer to the
ActiveSync
online help.
To learn
more about the Pocket PC
ActiveSync
, switch to
ActiveSync
and tap
and then
Help
.
Just refer to the
Help
for more information.
After the synchronization is complete, tap
Calendar
,
Contacts
, and
Tasks
on the Pocket PC to view if the information saved in Microsoft
Outlook on the personal computer is already copied to the Pocket PC.
Summary of Contents for M500
Page 1: ...Pocket PC User Manual ...
Page 4: ......
Page 86: ...3 40 ...
Page 98: ...4 12 ...
Page 106: ...5 8 ...
Page 130: ...7 16 ...
Page 148: ...9 14 ...
Page 176: ...10 28 ...
Page 204: ...13 2 ...
Page 210: ...15 4 First Version March 2005 Current Version March 2005 Version 1 Number 20050220 ...