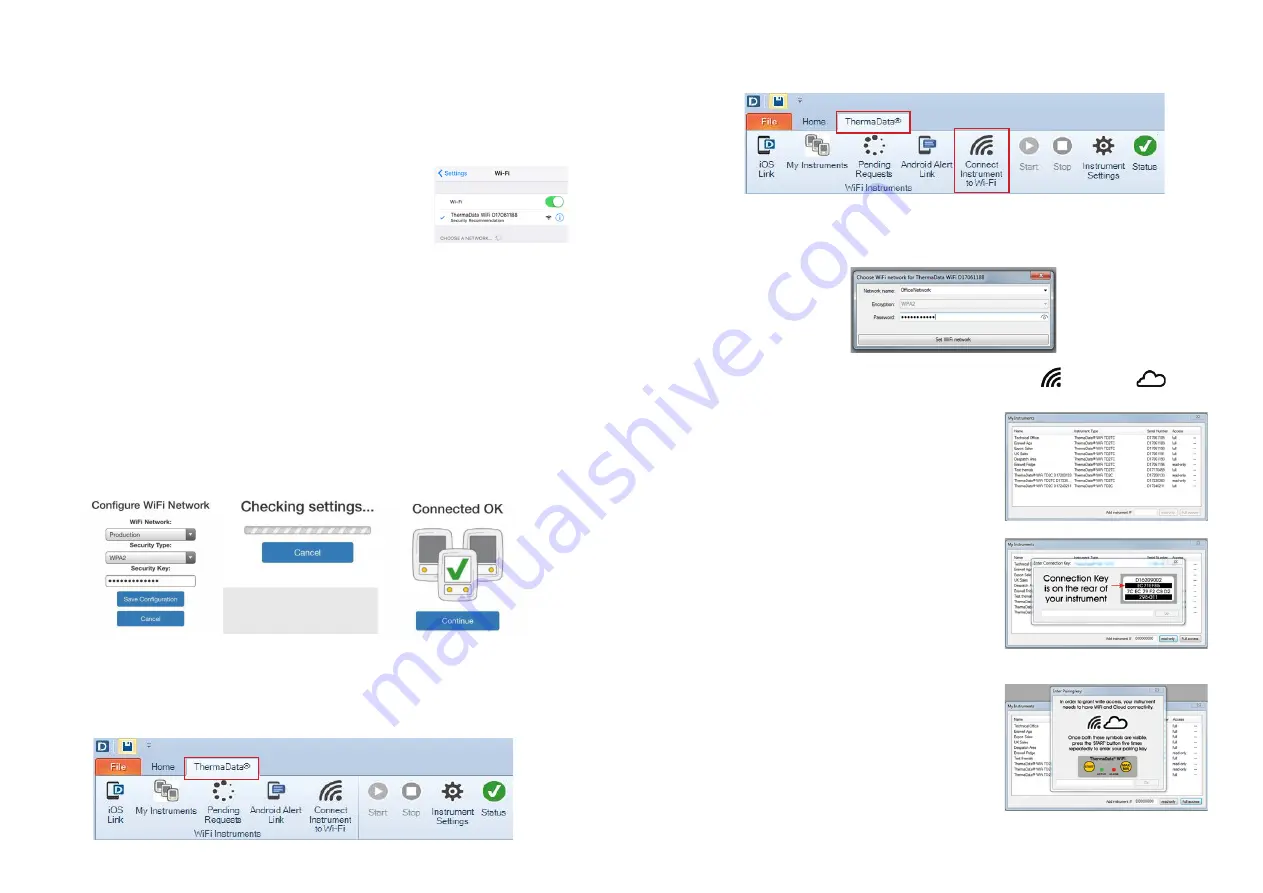
SETTING UP
Insert 2 x AA batteries. The instrument will display '
5tart up
' followed by
'
Need
conn
'
CONNECTING THE DEVICE TO THE INTERNET VIA A MOBILE PHONE OR TABLET
1.
Install the ThermaData Studio software on your PC via the download page on the
ETI website
2.
Hold 'Start' and 'Max/Min' buttons until logger LCD
displays '
5et up
'
3. Go To Wi-Fi setting within your mobile or tablet and scan
for available networks.
4.
Locate the item that corresponds to your ThermaData
WiFi device. It will contain the serial number printed on
the rear label of your device. (For example: ThermaData WiFi D17061188)
5. Once connected to the ThermaData WiFi, use the mobile/tablet’s browser and
either enter http://my.thermadatawifi or http://192.168.1.1
IMPORTANT
:
this page will only load correctly, if the logger still says
'
5et up
' & the
mobile/tablet is connected to the ThermaData WiFi's 'hotspot'.
You will be directed to a ThermaData WiFi Configuration page:
1.
Select the appropriate WiFi network that you wish to connect to e.g. Production.
(fig.a)
2.
Enter password for the network.
3.
Once all the information is entered click 'Save Configuration' (fig. b)
4.
The device is now connected to the WiFi network (fig.c)
The device will connect and display a WiFi signal indicator
and a cloud
in the
top left hand corner of the device’s LCD within a few seconds.
PAIRING THE DEVICE TO THERMADATA STUDIO
Click 'My Instruments' and input the instrument
serial number in the 'Add Instruments #' text box.
(The serial number can be found on the rear label
of the instrument)
READ ONLY
1.
If selecting '
Read Only
' the user will have
limited access to the device and can only
view information – not adjust.
2.
Select 'Read-Only' and enter the 8 Digit
Connection Key on the rear of the unit
(2nd row)
FULL ACCESS
1.
If selecting '
Full-Access
' the user will have
unlimited access to the device and can adjust
settings.
2.
Select 'Full-Access', you will be prompted to
press the 'Start' button on the instruments
front panel 5 consecutive times, this will then
give you a unique pairing code, enter this
code into the text bar on the window.
CONNECTING THE DEVICE TO THE INTERNET USING THE USB CABLE
1.
Open ThermaData Studio and select 'ThermaData
®
'
2.
Connect the ThermaData WiFi to a PC or a laptop via the USB cable provided
3.
Click on 'Connect Instrument to WiFi'
4.
Select appropriate WiFi connection from the drop down menu and enter the
necessary details
(Wait for the green bar to load across, whilst the software scans for available networks)
Fig. b
Fig. a
Fig. c




















