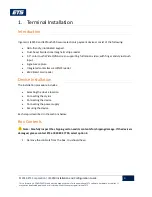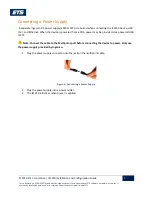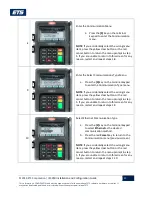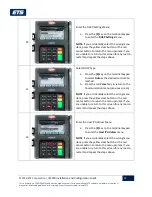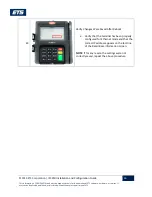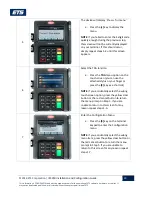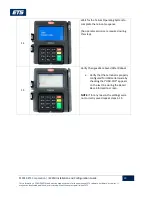©2016 ETS Corporation |
iSC250 Installation and Configuration Guide
7
This information is CONFIDENTIAL and must be used exclusively for the operation of ETS software, hardware, or services. It
may not be duplicated, published, or disclosed without the express permission of ETS.
Connecting a Power Supply
A separate Ingenico DC power supply (192011597) is required when connecting the iSC250 device, USB
(5V), and Ethernet. When the device is powered from a POS, power may be provided via a powered USB
(12V).
Note: Connect the cable to the Multipoint port before connecting the device to power. Only use
the power supply provided by Ingenico.
1.
Plug the power supply connector into the jack on the multipoint cable.
Figure 4: Connecting a Power Supply
2.
Plug the power supply into a power outlet.
3.
The iSC250 initializes when power is applied.