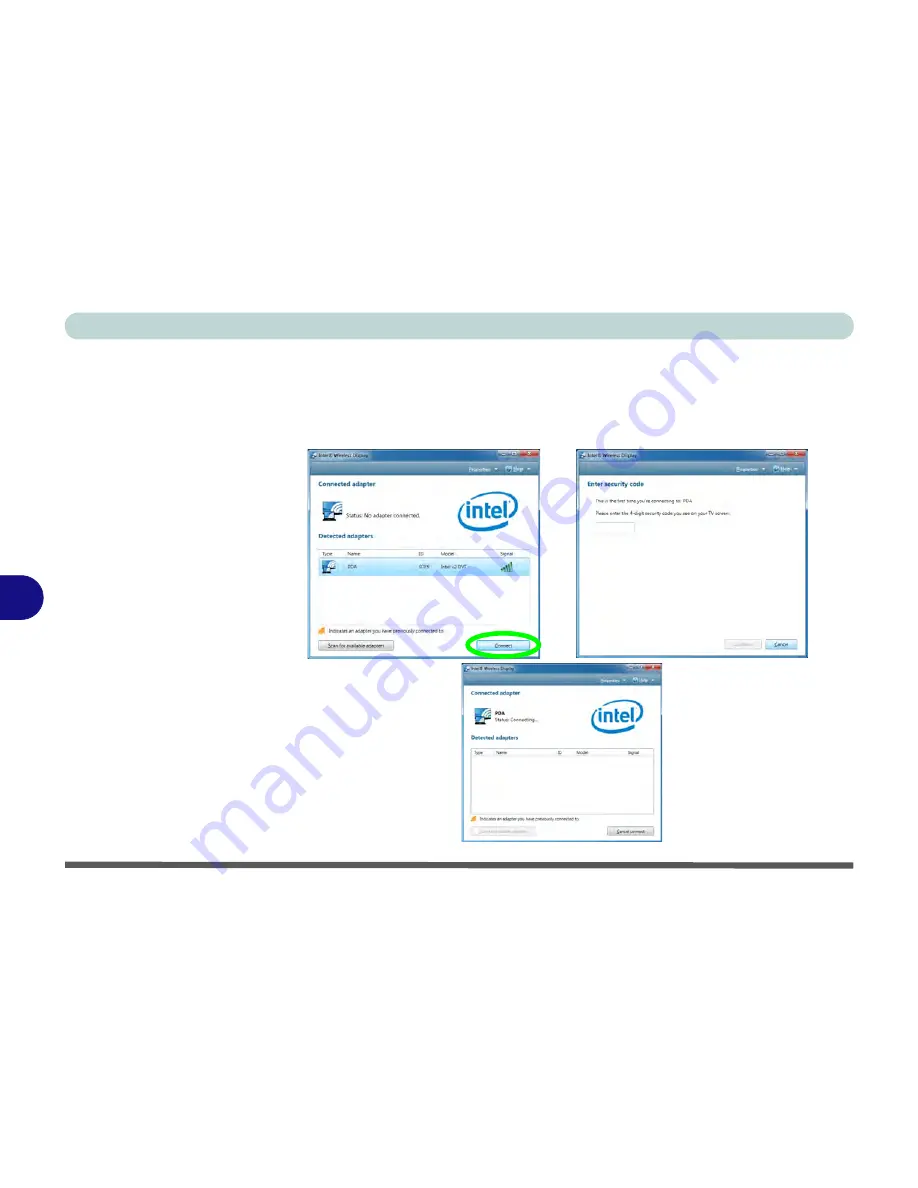
Modules
7 - 58 Intel® Wireless Display Application
7
4.
Click to select and detected adapters, and click
Connect
.
5.
The system will then prompt you to enter the
4-digit security code
which will be
displayed on the external TV Screen (or press the
connect
button on the wireless
speaker adapter).
6.
Enter the code for the video adapter and click
Continue
.
\
Figure 7 - 47
Intel
®
WiDi Connect
& Enter Security
Code
Summary of Contents for Monster 3.0
Page 1: ...M o n s ter 3 0 ...
Page 2: ......
Page 20: ...XVIII Preface ...
Page 76: ...Storage Devices Audio Mouse 2 12 2 ...
Page 106: ...Drivers Utilities 4 10 4 ...
Page 203: ...Modules 7 67 7 ...
Page 221: ...Interface Ports Jacks A 4 A ...
Page 261: ...Video Driver Controls C 36 C ...
















































