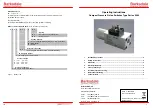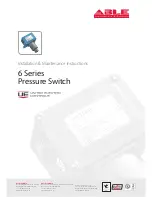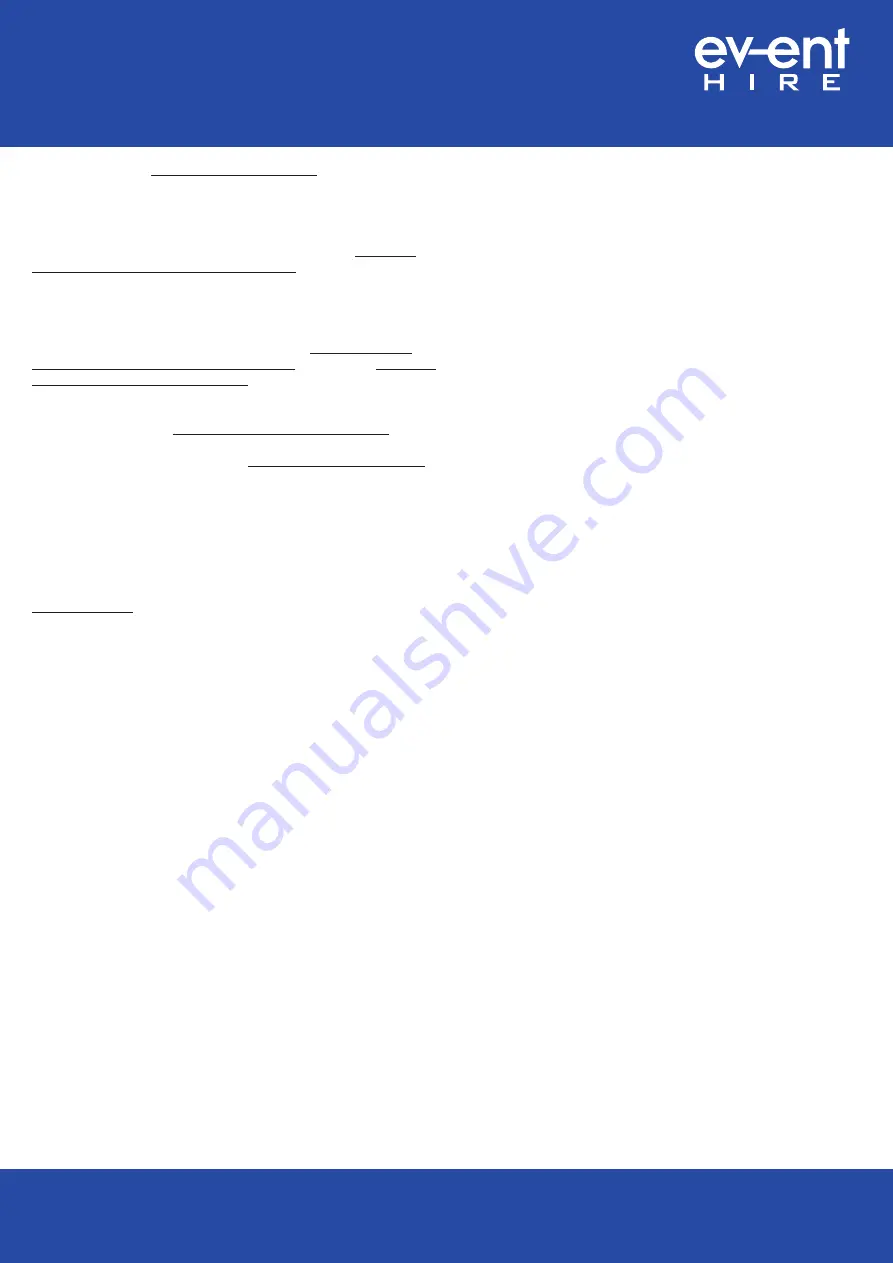
P5 of 5
0800 533 5429 | www.eventhireuk.com | info@eventhireuk.com
LONDON | MIDLANDS | SOUTH WEST | NORTH WEST | NORTH
Apple TV User Guide cont’d
If you have an Apple TV 4K connected to a 4K television that
supports HDR or Dolby Vision, you might be prompted to run a
short display test. Follow the onscreen instructions to run the test
and confirm that you have a clear picture. Learn more about 4K,
HDR and Dolby Vision on your Apple TV 4K.
6.
Get apps and start streaming
When setup is complete, you’ll see the Home screen. From here,
you can watch your favourite shows, films and discover more of
what you love to watch in the Apple TV app. You can also download
games and apps from the App Store.
You might also want to check for updates on your Apple TV.
To learn more about your Apple TV, read the Apple TV user guide.
If your Apple TV won’t turn on:
Make sure that your Apple TV is plugged in to power and check the
HDMI cable is securely connected to your Apple TV and television.
If your Apple TV still doesn’t power on, show video or play sound,
learn what to do.
If you can’t use the remote:
You might need to charge your Apple TV Remote. If your remote is
charged and isn’t responding, press and hold the Menu and Volume
Up buttons for two seconds.
If you purchased an Apple TV from someone and it didn’t come
with a remote, then you’ll need to buy an Apple TV Remote to set
up your Apple TV.
If you can’t set up your Apple TV or see an error message:
If your Apple TV stops responding during setup, unplug your Apple
TV from power, then plug it back in.
If you can’t get past a screen during setup, try connecting your
Apple TV to a different Wi-Fi network, like a personal hotspot from
your phone. After setup is complete, go to Settings on your Apple
TV and connect to your home Wi-Fi network.
ENTERTAINMENT HUB
OPERATING &
SAFETY GUIDE