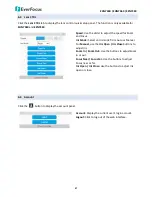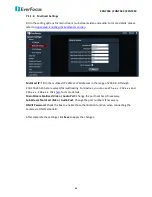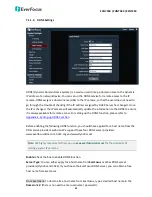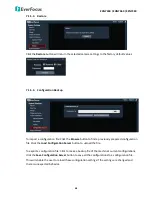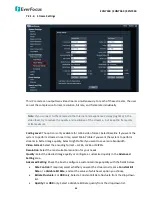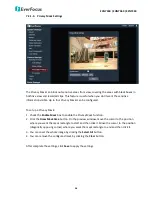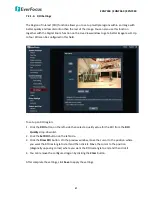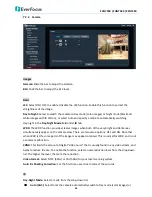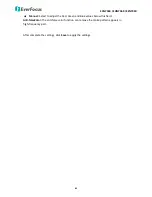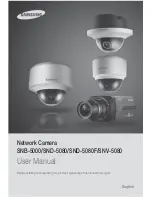EAN7360 / EHN7360 / EZN7360
46
7.1.4.
Display and Overlay
You can enable displaying camera information on the live view / backup images using this page.
Title:
Type a name in the column to change the title.
Text Color:
Select a color for the overlay information from the drop-down list.
Title:
Check the box to display title. You can adjust the position of the title by the arrow buttons.
Date / Time / Week:
Check the boxes to display time information. You can adjust the position of the
time information by the arrow buttons.
Date Format:
Select the desired date format from the drop-down list.
Frame Rate / Bitrate:
Check the box to display frame rate / bitrate.
No. of Connections:
Check the box to display the number of users connecting to the camera.
After complete the settings, click
Save
to apply the changes.