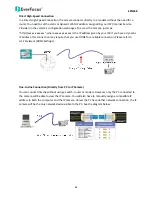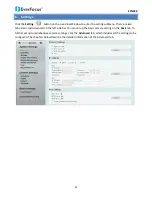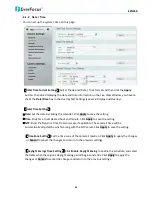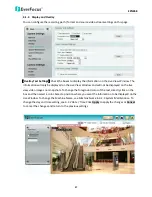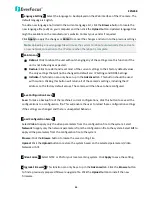EZN268
16
8.
View
Size
Use
this
to
select
the
appropriate
view
size
and
shape
of
the
live
view
window
on
the
bottom.
A
smaller
size
might
increase
transmission
speed
and
video
quality.
9.
Language
Click
the
Language
drop
‐
down
list
to
select
the
desired
language.
10.
Digital
Zoom
Click
the
zoom
in
/
zoom
out
buttons
or
roll
the
mouse
wheel
to
zoom
in
/
out
the
camera
live
view.
Click
the
Home
button
to
go
back
to
the
home
position.
Marquee
Mode:
Select
this
mode
to
drag
around
a
portion
of
the
live
view
window
you
want
to
zoom
into
with
your
mouse.
Normal
Mode:
Select
this
mode
to
set
the
zoom
level
in
the
magnified
window.
Clicking
on
the
magnified
image
will
re
‐
center
the
image
around
that
point.
11.
Status
Display
(info
line
that
can
be
placed
above
video
box
or
at
bottom
of
page)
This
shows
the
name
of
the
camera
that
is
currently
active
or
being
configured,
current
date/time
and
current
frame
rate.
You
can
activate
these
info
displays
in
the
Overlay
Text
Settings
(see
6.1.4
Display
and
Overlay
).
12.
Event
signal
icons
(above
video
screen)
When
a
motion
event
is
triggered,
a
signal
icon
will
appear
at
the
top
right
of
the
Live
View
window
to
alert
the
user.
Motion
detection
icons
:
The
colors
of
these
motion
event
icons
correspond
to
the
colors
of
the
motion
trigger
areas
you
have
configured
in
the
Motion
Settings
(see
6.3.2
Event
).
Recording
icon
:
When
the
camera
is
recording
to
a
PC
‐
based
folder,
this
icon
appears.