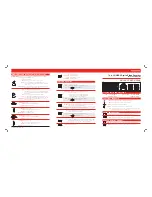Summary of Contents for ECOR264-16X1
Page 44: ...36 Figure 3 8 Search Menu Snapshot Search result ...
Page 64: ...56 ...
Page 114: ...106 ...
Page 115: ...107 ...
Page 44: ...36 Figure 3 8 Search Menu Snapshot Search result ...
Page 64: ...56 ...
Page 114: ...106 ...
Page 115: ...107 ...