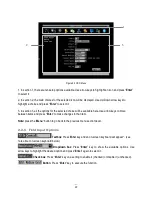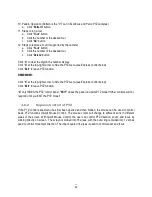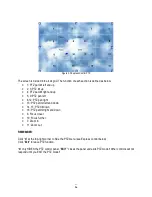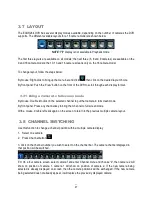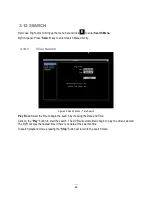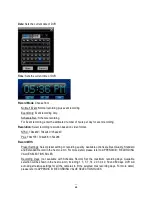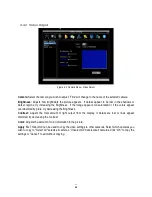33
Camera:
Select which cameras to review.
Grid Setting:
Press Grid Setting button to open the motion grid setup window.
Edit Motion Grid:
Press this button to edit the motion grid (See Figure 4-5 Camera Menu – Motion Grid
Setting ).
Set All: Press this button to select the entire area.
Clear All: Press this button to clear all the grids selected.
Save & Back: Press this button to save the motion grid setting and return to motion setting menu.
Cancel: Press this button to cancel all changes and returns to the motion setting menu.
How to select motion grid by mouse:
1.
Click on the image and the grid will display.
2.
Select the grid square in the upper-left of the desired rectangle.
3.
Select the grid square in the lower-right of the desired rectangle.
4.
The area between upper-left and lower-right grid will be selected.
The same result is achieved from lower left followed by upper right.
5. Choose “Save & Back” to proceed.
How to select motion grid by front panel:
1.
Press Enter key on “Grid Setting” to launch motion grid setting page. .
2.
Use arrow keys to scroll above or below list of buttons to enter the grid setting area.
3.
Press Enter key to display grid.
4.
Use arrow keys to choose one corner of desired area
5.
Press Enter key at the starting point.
6.
Use arrow keys to select motion area; the shape of the proposed area will be displayed.
Press Enter key at the end point, and the area will be selected.
Press the Menu key to exit the area selection; use the up/down arrows to choose “Save & Back” and press
Enter to proceed.
Summary of Contents for ECOR264-16X1
Page 44: ...36 Figure 3 8 Search Menu Snapshot Search result ...
Page 64: ...56 ...
Page 114: ...106 ...
Page 115: ...107 ...