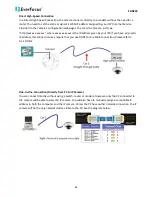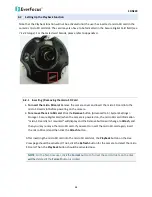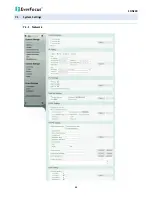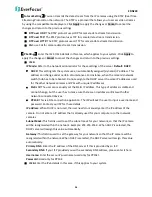EDN228
21
event under the same type, uncheck to disable the event first and check the desired event.
5.
To save your settings, click the Create button, and the Event will be listed in the Event List.
6.
Look at the “Post-trigger Buffer” at the bottom to make sure the buffer time is set to 10
seconds. Click the Apply button.
7.
Click the LiveView button to go back to the Live View page.
8.
Get ready to click the Trigger Event button on the Live View page. Before you do, see if you
can find something in the view screen that will give you a visual time marker. For instance, if
you can get your hand in front of the camera’s lens, get ready to count down on your fingers.
9.
Click the Trigger Event button and slowly count down on your fingers in front of the lens (if
you are able to do so – if not, try to find visual cues on the view screen that will help you to
mark the moment you pushed the trigger). The recording period will be as long as the buffer
time you selected – the default period is 10 seconds.
10.
Click the Playback button to open the Playback page.
11.
There are different ways to search for recording files on the camera’s micro SD card (i.e. the
Playback memory). For a recent recording like your test event, simply click the “Search”
button under the “Show All Files on micro SD Card” header.
12.
If the micro SD card is active and formatted correctly, the recording folder’s name (the
recording day’s date) will appear in the Filename area. Click on this folder to open it. If there
are sub-folders, click on the bottom one (the most recent would be at the bottom) until you
can click on a file that cannot open to another sub-level and shows data in the File
Information area to the right. This would be the file of the most recent recording event.
13.
To play this file, click the Play button below the video box. The test footage you have
recorded should start playing. Play time should be 10 seconds if you left the Post-trigger
Buffer as 10 seconds.