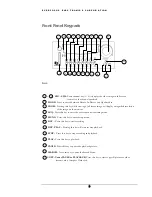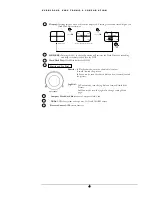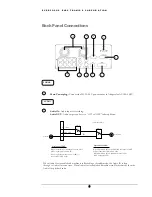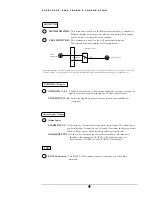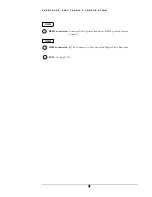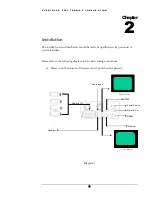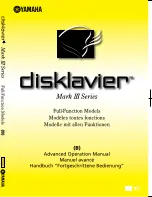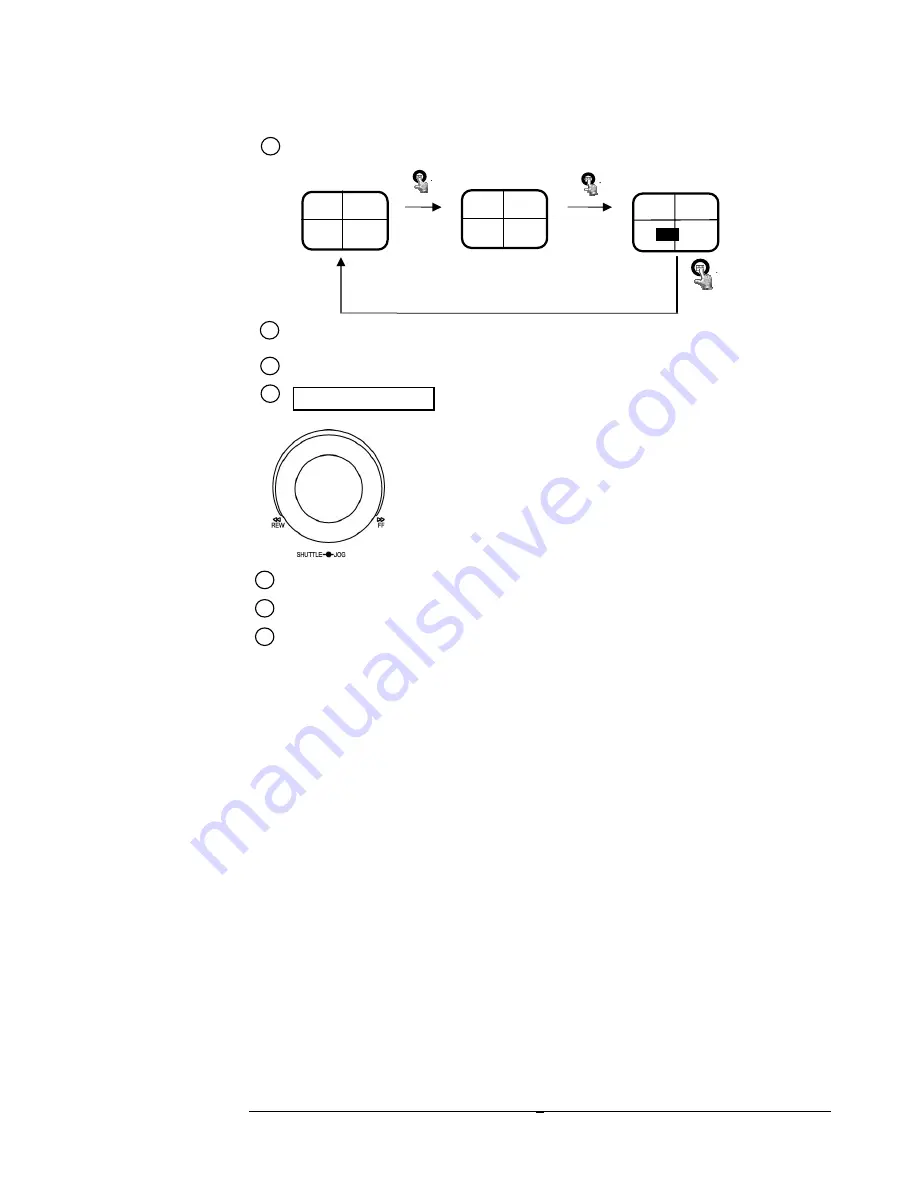
E V E R F O C U S E L E C T R O N I C S C O R P O R A T I O N
4
Display:
Pressing this key once will turn the display on. Pressing it a second time will give you
Hard Disk Drive statistics.
16
Display OFF
Display Date/Time and Titles
Shuttle and Jog Dial
Shuttle :
In Playback mode, turn the shuttle dial can fast
forward/rewind the picture.
In Pause mode, turn the shuttle dial can slow forward/rewind
the picture.
Jog Dial :
19
In Pause mode, turn the jog dial can forward/rewind the
Picture.
In Menu mode turn the jog dial to change setting Menu
page.
17
18
20
21
22
Compact Flash Card Slot:
Insert a Compact Flash Card.
Hard Disk Tray:
Hard Disk holder for HDD.
LEDs:
LEDs for system active power ,LAN and ALARM access
.
Remote Control:
IR Remote receiver
HDD KEY:
Turning this key to the lock position will activate the Hard Drive for recording
and keep it securely locked into the DVR.
2003/04/22
10:41:00
Disk:120 GB(0)
CH1 CH2
CH3 CH4
CH1 CH2
CH3 CH4
2003/04/22
10:42:00
LIVE: 60IPS
DISK:80G
Summary of Contents for EDSR400H
Page 1: ...Instruction Manual E ED DS SR R4 40 00 0H H Volume 1 ...
Page 66: ...E V E R F O C U S E L E C T R O N I C S C O R P O R A T I O N 62 ...
Page 67: ...E V E R F O C U S E L E C T R O N I C S C O R P O R A T I O N 63 ...
Page 68: ...E V E R F O C U S E L E C T R O N I C S C O R P O R A T I O N 64 ...
Page 85: ...E V E R F O C U S E L E C T R O N I C S C O R P O R A T I O N 81 ...
Page 91: ...E V E R F O C U S E L E C T R O N I C S C O R P O R A T I O N 87 ...
Page 95: ...91 ...
Page 96: ...92 ...
Page 97: ...93 Remote Control Appendix A ...
Page 98: ...94 Time Lapse Mode Recording Time Appendix B ...
Page 99: ...95 ...
Page 100: ...96 Alarm Board Configuration Appendix C ...
Page 101: ...97 ...
Page 102: ...98 ...
Page 106: ......
Page 107: ......