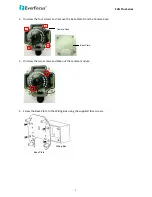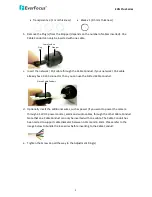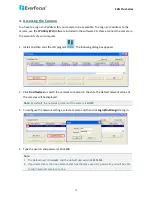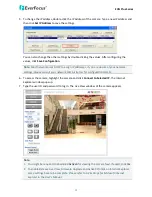EHN Plus Series
9
f.
Due to the variable cable diameters, for better waterproofing, it is strongly recommended
that you apply silicon sealants to the inner Screw Cap.
7.
Connect the network / PoE cable to the LAN / PoE port on the camera module.
8.
If you have inserted additional wires, connect the wires to the terminal block. Please refer to
2. Terminal Block
for pin assignment.
9.
Optionally insert an SD / SDHC card to the card slot.
SD Card Slot
10.
Stick the supplied 2 desiccant bags inside the camera case.
Note:
It is highly recommended to replace the desiccant bags every time when you open the
camera.
11.
Place and screw the camera module back to the camera case.