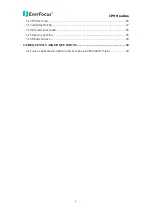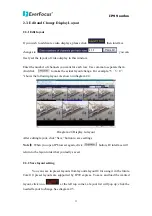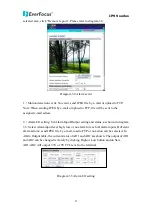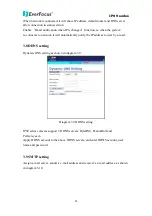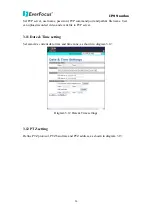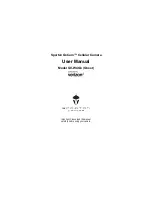IP99 series
11
2.3. Edit and Change Display Layout
2.3.1 Edit layout
If you wish to add more video displays, please click
, then interface
changes to
,
you can
freely set the layout of video display in this window.
Enter the number of channels you want for each row. Use comma to separate them.
And click
to make the actual layout change. For example,”5
,
3
,
0”,
“shows the following layout. As shown in diagram 2.4:
Diagram 2.4 Display re-layout
After editing layout, click “Save” button to save settings.
Note
:
When you open IP browser again, click
button, IE interface will
return to the layout order that you lastly saved.
2.3.2 Save layout setting
You can save in preset layouts from layout0~layout10 for using it in the future.
Total 10 preset layouts are supported by IP99 express. To save and load the wanted
layout, click icon
at the left top corner, a layout list will pop up; click the
needed layout to change
.
See diagram 2.5.