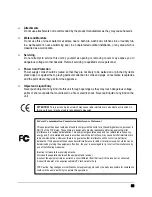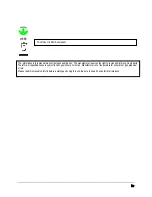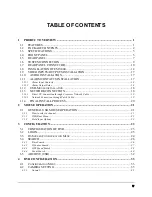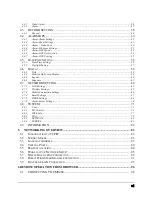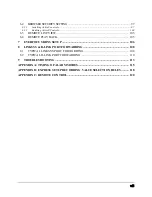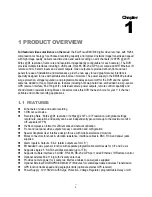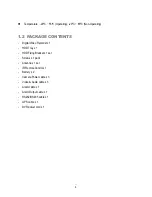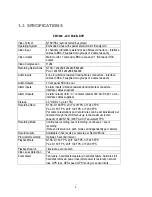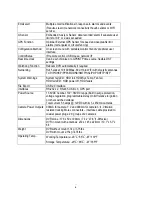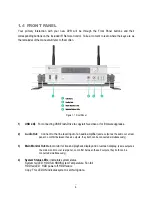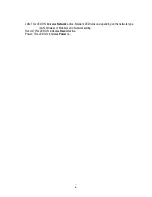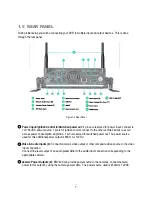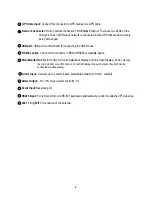Summary of Contents for EMV400
Page 1: ...User Manual E EM MV V4 40 00 0 D DV VR R ...
Page 42: ...34 Figure 4 2 Configuration Menu ...
Page 96: ...88 ...
Page 97: ...89 ...
Page 106: ...98 Once the file finishes installing you will return to the screen like the one below ...