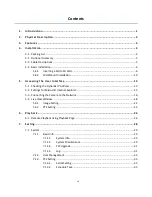EPN5230 / EPN5210
1
1.
Introduction
The EPN5210 / EPN5230 IR network speed dome cameras support 10x / 30x optical zoom and dual
streams from H.264. Adopted with a full HD Sony CMOS image sensor along with a weather-proof (IP66)
housing and IR LEDs, the cameras are able to provide up to 2MP sharp and clear real-time images day or
night, rain or shine. The EPN series IR network speed dome cameras meet a wide variety of needs for
outdoor surveillance without blind spots.
Featured with 3D PTZ function, the speed dome cameras allow users to control Zoom In/Out and the
directions more easily. In the 3D PTZ mode, you can simply click and drag to select the desired Zoom
In/Out area, or move to the desired position freely just by a click.
The IR network speed dome cameras provide pan/tilt speed ranging from 240° per second (EPN5210) /
200° per second (EPN5230) to 0.1° per second for accurate monitoring. A maximum of 255 preset
positions can be configured for precise location of target areas. Features like auto pan, tour and patterns
are all provided.
The cameras also features Wide Dynamic Range (WDR) function, which can provide clear images even
under back light circumstances where intensity of illumination can vary excessively. The DNR (Digital
Noise Reduction) function is designed for reducing the noises in the images, allowing the camera to
better distinguish between real motion and image noise, and thus results in a possibility to store more
video evidence on the connected storage devices.
A built-in micro SD card slot is also provided. You can power the camera by connecting the camera to a
24VAC~ / 24VDC power supply or a PoE switch. Since the EPN series IR network speed dome cameras
conform to ONVIF for compatibility with other network video devices, it interoperates with a wide
variety of hardware and software systems. You can also use EverFocus Mobile Applications to remotely
view the live views of the cameras through your handheld devices; or use EverFocus CMS to remotely
manage multiple IP devices connected on the network.
System Requirement
Before installing, please check that your computer meets this system requirement.
Operating System: Microsoft Windows NT / 2000 / XP / 7 or later
Microsoft Internet Explorer 9 or above (EPN5210) / Microsoft Internet Explorer 8 or above (EPN5230)
Monitor and PC configuration: CPU: Dicaryon2.8G or latter, RAM: 512M or latter (Above DirectX8.1)
Monitor: 17",1920 x 1080 resolution
Note:
For using the Internet Explorer, some settings are required. Please refer to
5.2 Settings for
Microsoft Internet Explorer
.