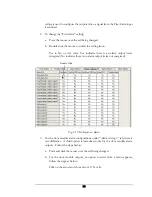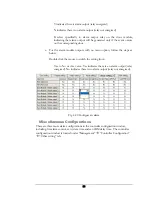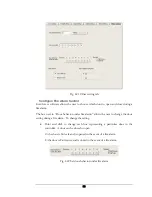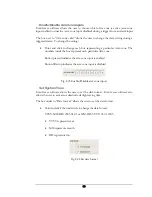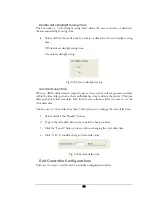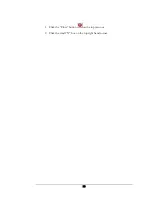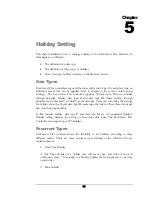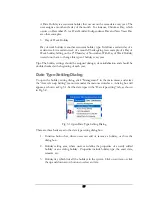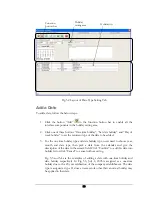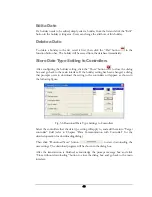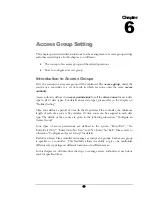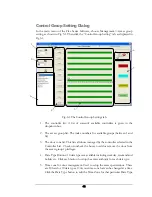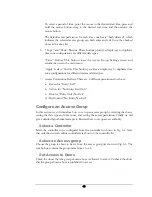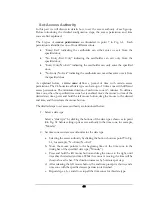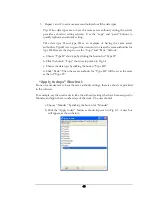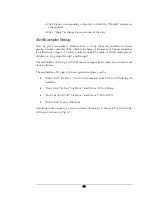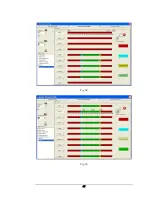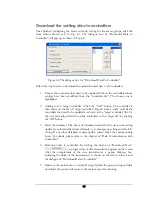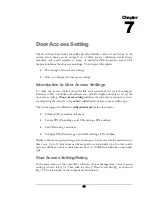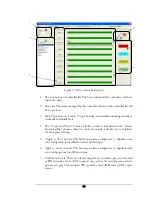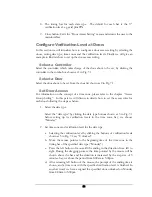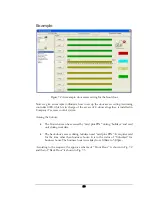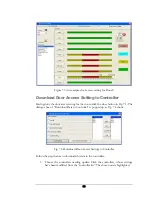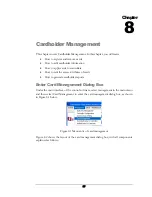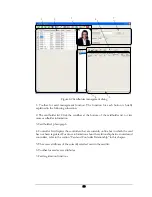To select a period of time, point the mouse to the desired start time, press and
hold the mouse button, drag to the desired end time, and then release the
mouse button.
The default access permission for each time zone bar is “both allowed”, which
indicates the selected access group can both enter and exit from the checked
doors in the door list.
6.
“Copy” and “Paste” Buttons: These buttons provide a simple way to duplicate
time zone configurations for different date types.
“Close” Button: This button closes the Access Group Settings screen and
returns the user to the main menu.
“Apply to days” button: This button provides a simple way to duplicate time
zone configurations for different dates and date types.
7.
Access Permissions Buttons: There are 4 different permissions for doors:
a.
Green for “Entry/Exit”
b.
Yellow for “No Entry/Exit Only”
c.
Blue for “Entry Only/No Exit”
d.
Red for and “No Entry/No Exit”
Configure an Access Group
In this section we will introduce how to set up an access group by selecting the doors,
setting the date type and time zones, and setting the access permission. Finally we will
give a detailed hypothetical example to illustrate how to set up access authority.
Select a Controller
Select the controller to be configured from the controller list shown in Fig. 6.1. Note
that only the currently online controllers are shown in the controller list.
Select an Access group
Choose the group is about to be set from the access group list shown in Fig. 6.1. The
combo box contains the group index from 1 to 64.
Set Access to Doors
Check the doors that the group chosen above is allowed to access. Uncheck the doors
that the group chosen above is prohibited to access.
43
Summary of Contents for Flex1.0
Page 14: ...Fig 2 4 Fig 2 5 Click Finish to complete the installation 7 ...
Page 16: ...Fig 2 8 9 ...
Page 54: ...Fig 6 2 Fig 6 3 47 ...
Page 85: ...Figure 8 27 Department data edit window 78 ...
Page 98: ...Fig 10 9 Message of out of date records deleted 91 ...
Page 110: ...Fig 11 15 Event warning message dialog 103 ...
Page 122: ...Notes 115 ...