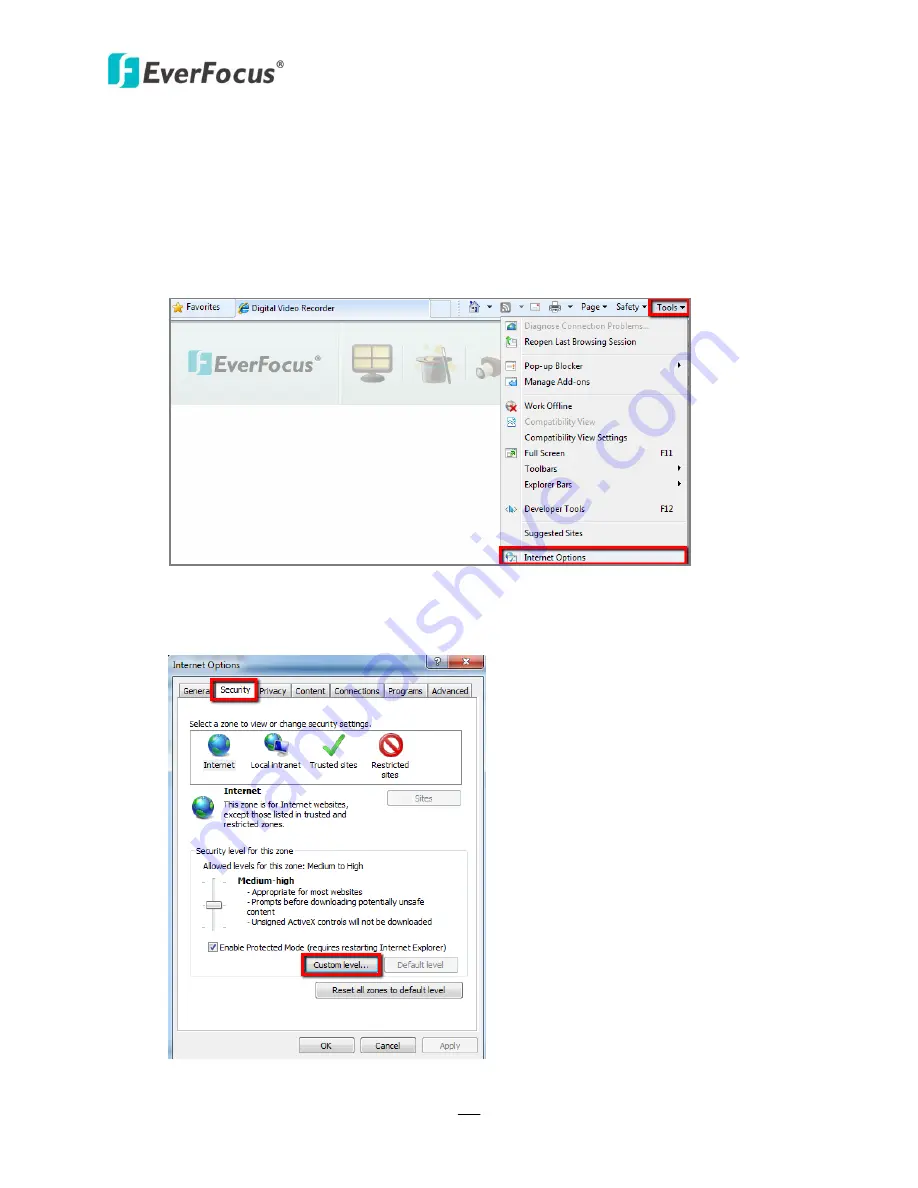
PARAGON960 x4 32CH
137
7.3.2
Enabling ActiveX Controls
Note this section is only necessary if you DO NOT see the image (Figure 7-9) popping up when
you first connect to the DVR.
1.
At the top of the Internet Explorer Window, click on
Tools
and then select
Internet
Options
.
Figure 7-12
2.
Click the
Security
tab at the top of the window and then click
Custom Level…
.
Figure 7-13















































