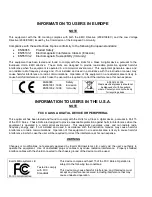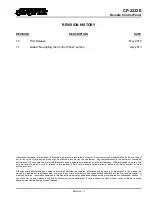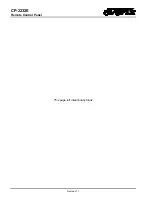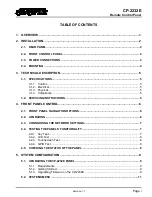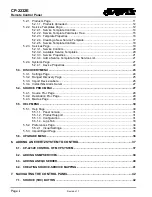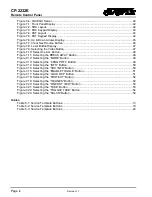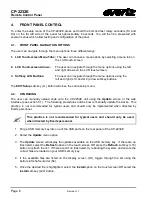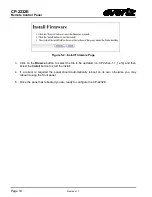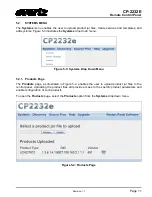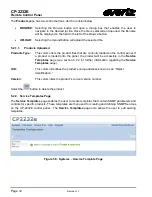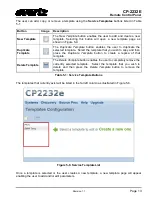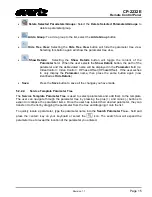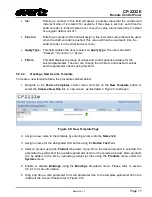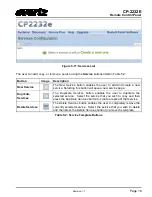Reviews:
No comments
Related manuals for CP-2232E

FP2 Series
Brand: Panasonic Pages: 68

GP-KS162CUDE
Brand: Panasonic Pages: 27

EBL512 G3 5000
Brand: Panasonic Pages: 168

WV-CU980
Brand: Panasonic Pages: 8

AW-RP50
Brand: Panasonic Pages: 3

FP0H Series
Brand: Panasonic Pages: 20

AK-HRP1010G
Brand: Panasonic Pages: 29

AK-HRP1005G
Brand: Panasonic Pages: 37

AG-EC4G
Brand: Panasonic Pages: 9

E604
Brand: FAAC Pages: 60

E124
Brand: FAAC Pages: 12

E124
Brand: FAAC Pages: 44

E045
Brand: FAAC Pages: 44

844 MPSR
Brand: FAAC Pages: 8

B614
Brand: FAAC Pages: 60

739
Brand: FAAC Pages: 14

B614
Brand: FAAC Pages: 68

455 D
Brand: FAAC Pages: 16