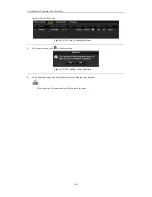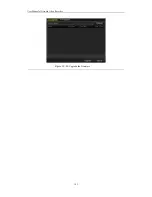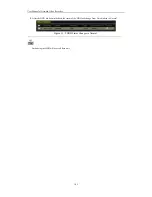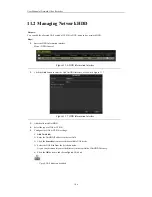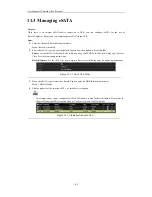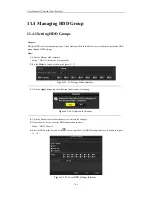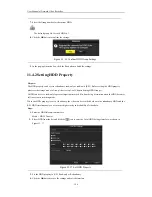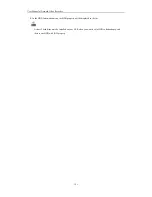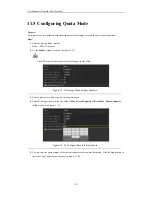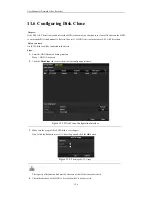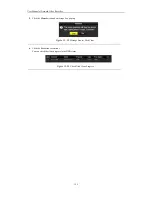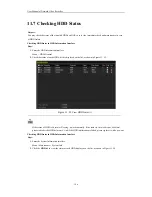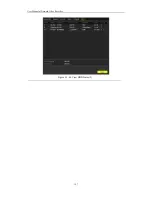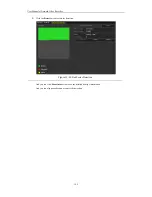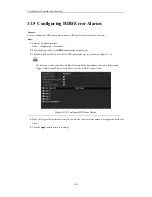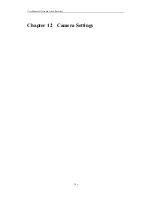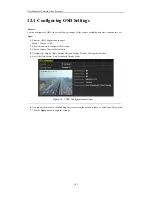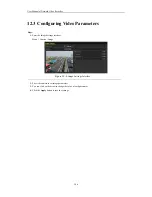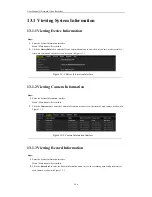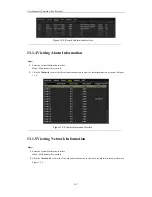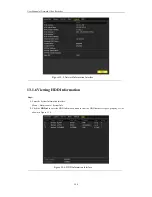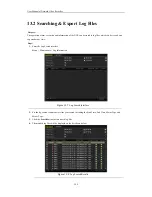User Manual of Network Video Recorder
194
11.6
Configuring Disk Clone
Purpose:
If the S.M.A.R.T. detection result declares the HDD is abnormal, you can choose to clone all the data on the HDD
to an inserted eSATA disk manually. Refer to
Chapter 11.8 HDD Detection
for details of S.M.A.R.T detection.
Before you start:
An eSATA disk should be connected to the device.
Steps:
1.
Enter the HDD Advanced Setting interface:
Menu > HDD > Advanced
2.
Click the
Disk Clone
tab to enter the disk clone configuring interface.
Figure 11. 21
Disk Clone Configuration Interface
3.
Make sure the usage of the eSATA disk is set as Export.
If not, click the
Set
button to set it. Choose Export and click the
OK
button.
Figure 11. 22
Setting eSATA Usage
The capacity of destination disk must be the same as that of the clone source disk.
4.
Check the checkbox of the HDD to be cloned in the Clone Source list.
Summary of Contents for Diamon Series
Page 1: ...Network Video Recorder User Manual ...
Page 12: ...User Manual of Network Video Recorder 11 Chapter 1 Introduction ...
Page 24: ...User Manual of Network Video Recorder 23 Chapter 2 Getting Started ...
Page 40: ...User Manual of Network Video Recorder 39 Figure 2 24 Edit IP Camera Interface Manual ...
Page 41: ...User Manual of Network Video Recorder 40 Chapter 3 Live View ...
Page 52: ...User Manual of Network Video Recorder 51 Chapter 4 PTZ Controls ...
Page 61: ...User Manual of Network Video Recorder 60 Chapter 5 Recording and Capture Settings ...
Page 84: ...User Manual of Network Video Recorder 83 Chapter 6 Playback ...
Page 104: ...User Manual of Network Video Recorder 103 Chapter 7 Backup ...
Page 126: ...User Manual of Network Video Recorder 125 Figure 7 44 Synchronizing ...
Page 127: ...User Manual of Network Video Recorder 126 Chapter 8 Alarm Settings ...
Page 144: ...User Manual of Network Video Recorder 143 Chapter 9 Network Settings ...
Page 168: ...User Manual of Network Video Recorder 167 Chapter 10 RAID Only for NRA0R series NVR ...
Page 183: ...User Manual of Network Video Recorder 182 Figure 10 28 Upgrade the Firmware ...
Page 184: ...User Manual of Network Video Recorder 183 Chapter 11 HDD Management ...
Page 198: ...User Manual of Network Video Recorder 197 Figure 11 26 View HDD Status 2 ...
Page 202: ...User Manual of Network Video Recorder 201 Chapter 12 Camera Settings ...
Page 206: ...User Manual of Network Video Recorder 205 Chapter 13 NVR Management and Maintenance ...
Page 218: ...User Manual of Network Video Recorder 217 Chapter 14 Others ...
Page 227: ...User Manual of Network Video Recorder 226 Appendix ...