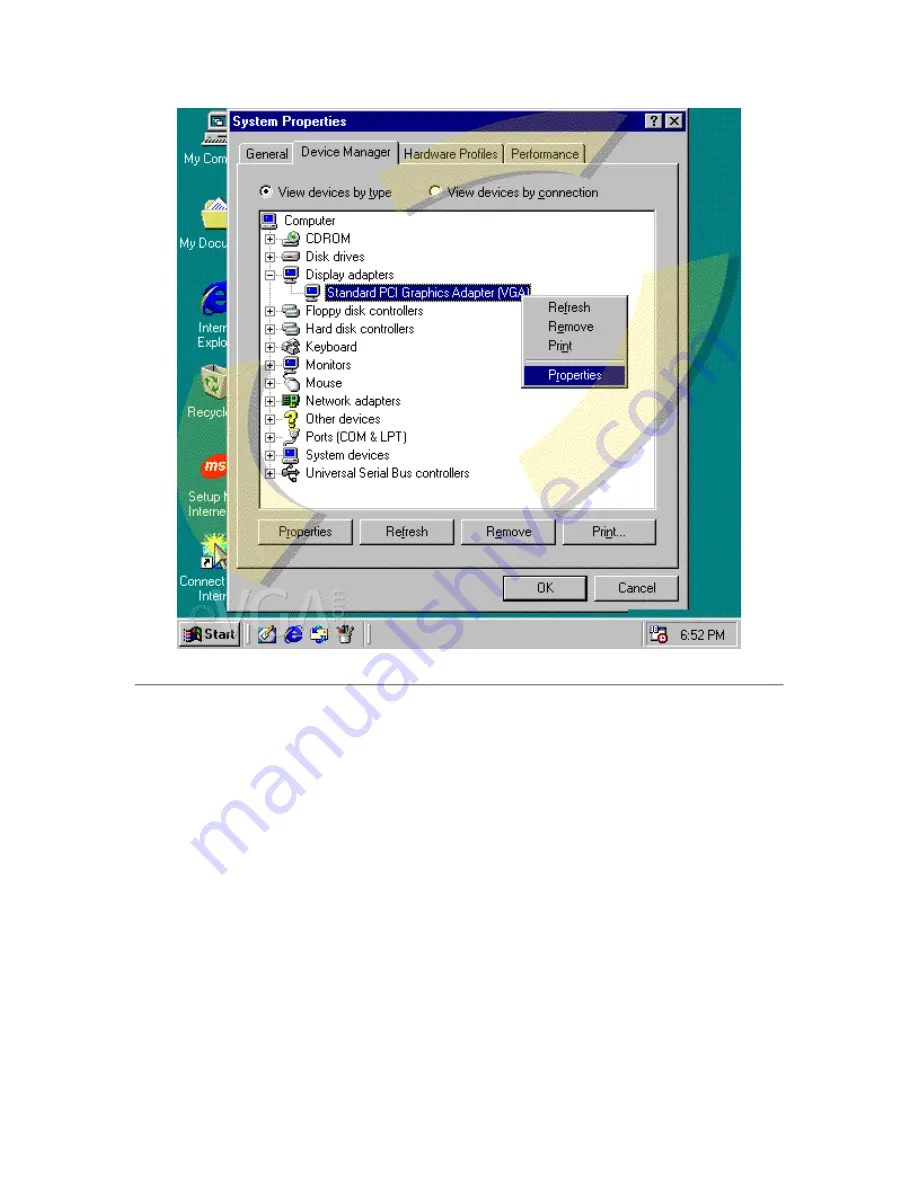Summary of Contents for drivers for video card
Page 12: ...Step 12 Once in the Driver tab click the Update Driver at the bottom right ...
Page 20: ...You will arrive at this window if you have successfully accessed your Display Properties ...
Page 21: ...Select the Settings Tab at the upper right then select the Advanced button in the lower right ...