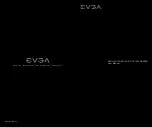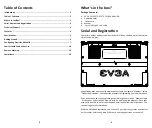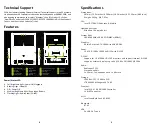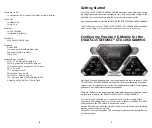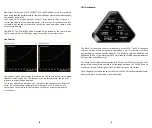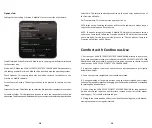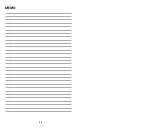Downclock: Forces the SC15 GEFORCE® GTX 1060 GAMING to run in a throttled
state, using reduced performance for low demand apps, significantly reduces heat,
and extends battery life.
Fan Control:This will open 2 graphs, one for CPU and one for GPU, to let you
control the balance of temp and fan noise. If the curve is manually set too low
for some loads, the fans will ramp up to 100% on their own when there is a risk
of hardware damage.
FAN BOOST: The FAN BOOST button located at the bottom of the center menu
will increase all fans to 100% ignoring all preset fan curve information.
Fan Control
The 2 above curves will function the same way. The square points on the graph
reference when the GPU or CPU reaches a certain temperature, the fan will
increase to a specified percentage.
The curves above are a baseline, you can reduce the speed some to help with
noise, but the operating temperature will increase. Also, if noise is not a
concern you can safely turn the fan speed to 100% and the system will run
much cooler.
CPU Dashboard:
CPU Clock: This will show the current frequency of your CPU. The CPU frequency
will vary based on load, background applications, etc. It is common, without
overclocking, to see this specific model of CPU fluctuate between 800 MHz and
3800 MHz (3.8 GHz). Overclocking the CPU will change the frequency parameters,
but the clocks will still fluctuate.
CPU Temp: This displays the temperature, in Celsius, of the CPU socket. The Core
temperature can normally operate in a wide range between 15°C to 100°C due to
a variety of factors, including CPU Clock, ambient temps, and load level.
CPU Voltage: This monitors the current VCore of the CPU. This will normally fluctuate,
but may be set to a static value in Override mode.
9
8
Summary of Contents for SC15 GEFORCE GTX 1060 GAMING
Page 13: ...22 MEMO 23 MEMO...
Page 14: ...24 MEMO...