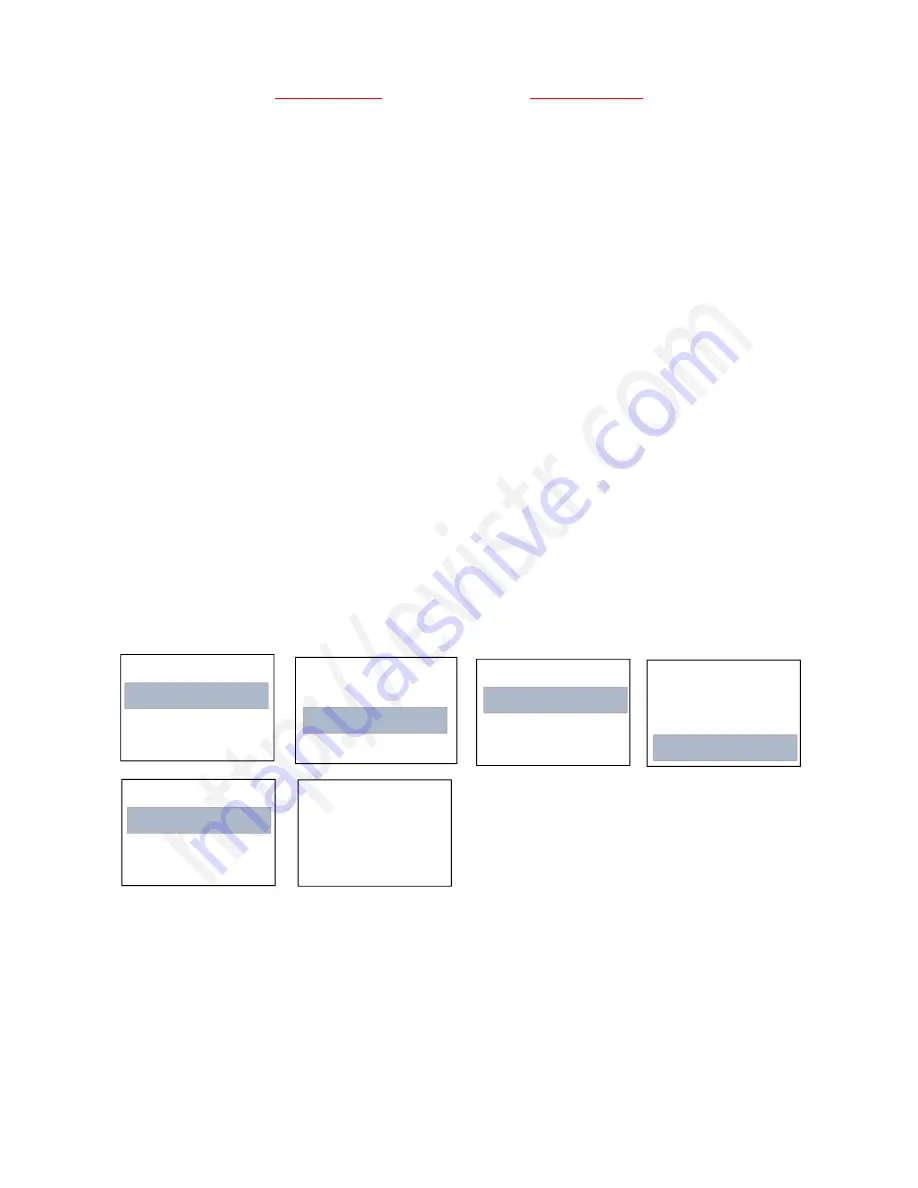
EVISTR VOICE RECORDER
http://blog.evistr.com
support-us@evistr.com
Page - 11 - of -14 -
Turn on the recorder
Press and hold
MENU (
button 2 seconds
)
, switch to music folder ( if we were at recordings folder)
Press PLAY to playback music
Notice:
if it shows “no songs founds” that means there is no songs file in the recorder disk, or the song
file format are not supported.
Press and hold MENU button for 2-3 seconds, and then release the MENU button, wait a
moment, it will switch back to recordings folder
12) Restore to Factory Settings
When we mistakenly change settings in wrong way, and don’t know how to correct it. Restore to
factory settings, could be very helpful. All settings will be restored to default, same like the first day
we just saw the device.
Here are the steps to restore to factory settings
Turn on the voice recorder
Press M(menu), find & select “Set”
Press PLAY, enter SET, find & select "Factory Settings"
Press PLAY, enter it, find & select “Yes”
Press PLAY, confirm your selection, and it starts to restore to factory settings.
When it succeed, screen will show “restored!”
13) REST (When Device was frozen)
There is a
REST
hold at the right side, use small needle push it to reset the device.
14) How to Connect to Computer
Use the enclosed Micro USB cable connect it between our computer and voice recorder, when
Restored!
Restore factory
Yes
No
Setting
Disk space
Player inform..
Factory settings
Setting
Date and Time
Language
Password Set
5/6
Variable Speed p...
Set
Delete
1/6
Save position
Record settings
Play setting
































