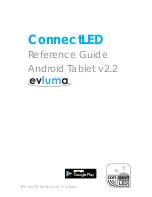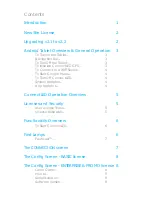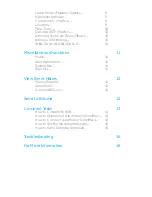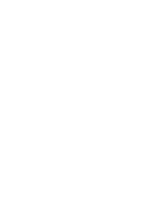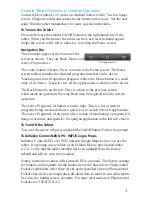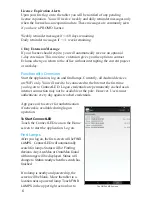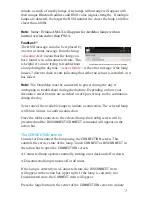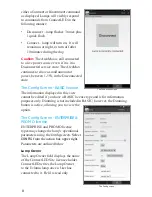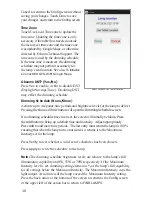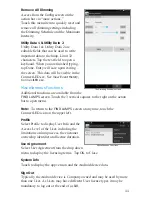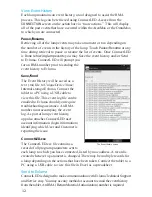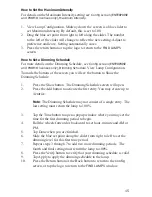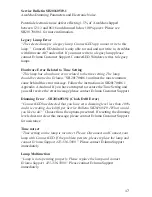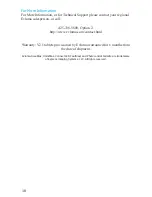10
Cancel to return to the
Con
fi
g
screen without
saving your changes. Touch Done to save
your changes and return to the
Con
fi
g
screen.
Time Zone
Touch Use Local Time zone to update the
time zone. Updating the time zone is only
necessary if the tablet has traveled outside
the factory set time zone and the time zone
was updated by Google Maps, or otherwise
directed by Evluma Technical Support. The
time zone is used by the dimming schedule.
If the time zone is incorrect, the dimming
schedule may not perform accurately for
the lamp’s real location. See also,
To Initialize
ConnectLED GPS - WiFi/Google Maps.
Observe DST? (Yes/No)
Press
Yes
to enable, or
No
to disable DST
(Daylight Savings Time). Disabling DST
may effect the dimming schedule.
Dimming Schedule (None/Show)
Activate up to 4 separate time periods and brightness levels for the lamp to deliver.
Pressing the
None
or
Show
button will open the
Dimming Schedule
screen.
If no dimming schedules have been set, the screen will initially be blank. Press
the
Add
button to bring up a default time and intensity. Adjust appropriately.
Press
Add
to add more time periods. The last entry must return the lamp to 100%
ensuring that when the lamp turns on at sunset, it returns it to the Maximum
Intensity set for the lamp.
Press
Verify
to test whether a valid set of schedules has been chosen.
Press
Apply
to write the schedule to the lamp.
Note:
The dimming schedule brightness levels are relative to the lamp’s full
illumination capability at 40W, 55W or 70W respectively. If the Maximum
Intensity level is set, dimming settings remain a % of the lamp’s full capability
for all settings below the Maximum Intensity. The Maximum Intensity caps the
light output. At no time will the lamp exceed the Maximum Intensity setting.
Press the back arrow at the bottom of the screen to return to the
Con
fi
g
screen
or the upper left of the action bar to return to
FIND LAMPS.
Select Location: Use Tablet Location