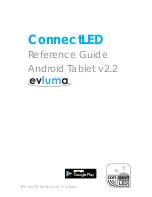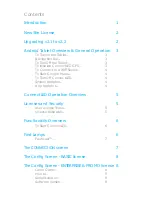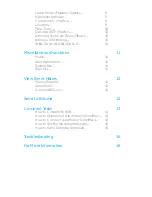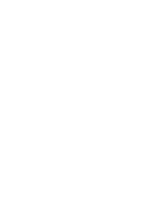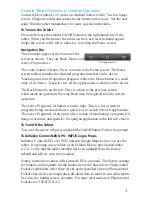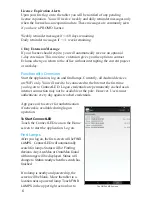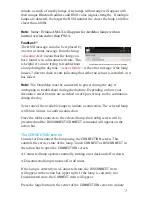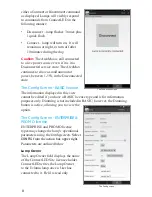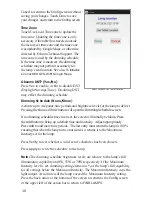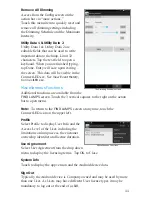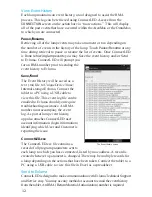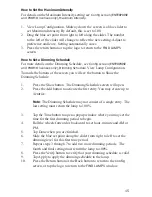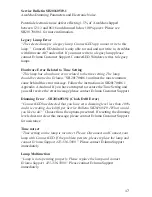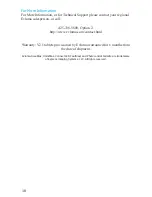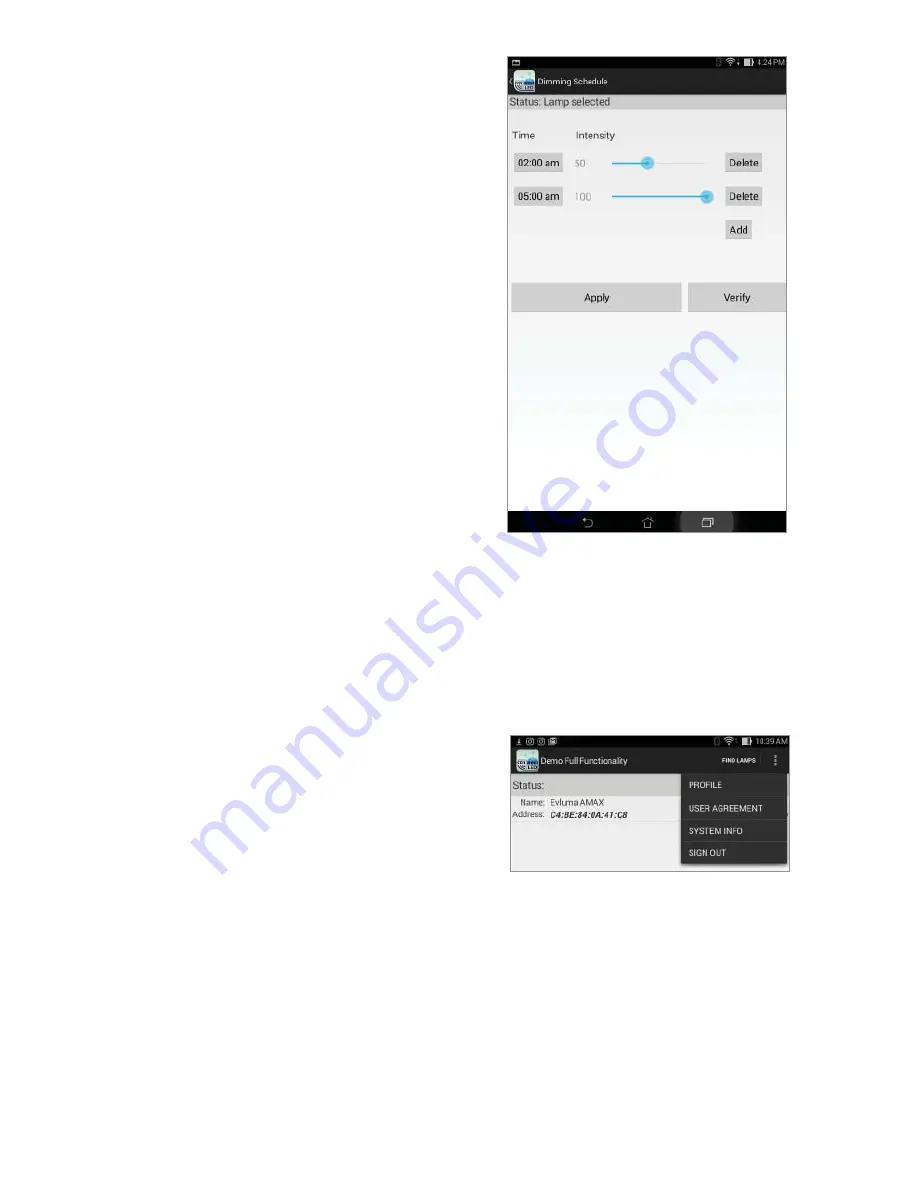
11
Remove All Dimming
Access from the
Con
fi
g
screen on the
action bar via “more actions.”
Touch this menu item to quickly reset and
remove all dimming settings including
the Dimming Schedule and the Maximum
Intensity.
Utility Data 1 & Utility Data 2
Utility Data 1 & Utility Data 2 are
editable fi elds that can be used to write
important data to the lamp. Limit 32
characters. Tap the text fi eld to open a
keyboard. When you are fi nished typing,
tap Done. Entry will save upon exiting
the screen. This data will be visible in the
ConnectLED.csv. See
View Event History,
ConnectLED.csv.
Miscellaneous Functions
Additional functions are available from the
FIND LAMPS
screen. Touch the 3 vertical squares to the right on the action
bar to open menu.
Note:
To return to the
FIND LAMPS
screen at any time, touch the
ConnectLED icon on the upper left.
Profi le
Select Profi le to display User Info and the
Access Level of the User, including the
limitations on lamp access, the customer
ownership identifi er and license duration.
User Agreement
Select User Agreement from the drop down
menu to display the licensing terms. Tap OK to Close.
System Info
Touch to display the app version and the Android device data.
Sign Out
Typically, the Android device is Company owned and may be used by more
than one User. As Users may have different User license types it may be
mandatory to log out at the end of a shift.
The Dimming Schedule screen
Miscellaneous Functions