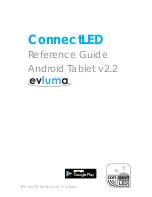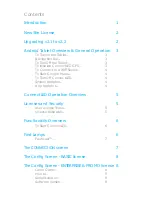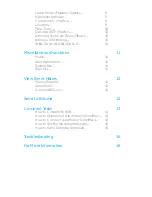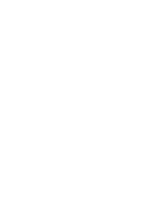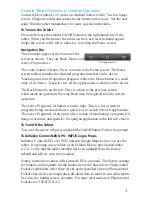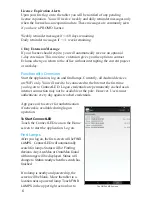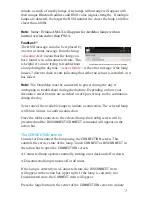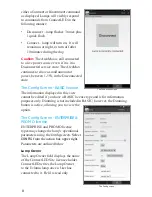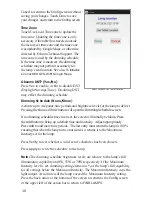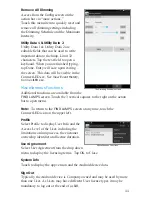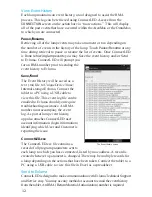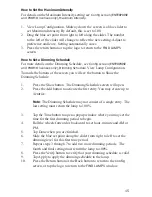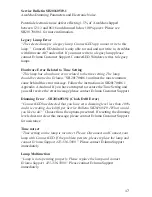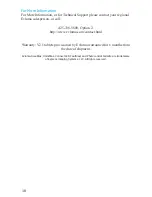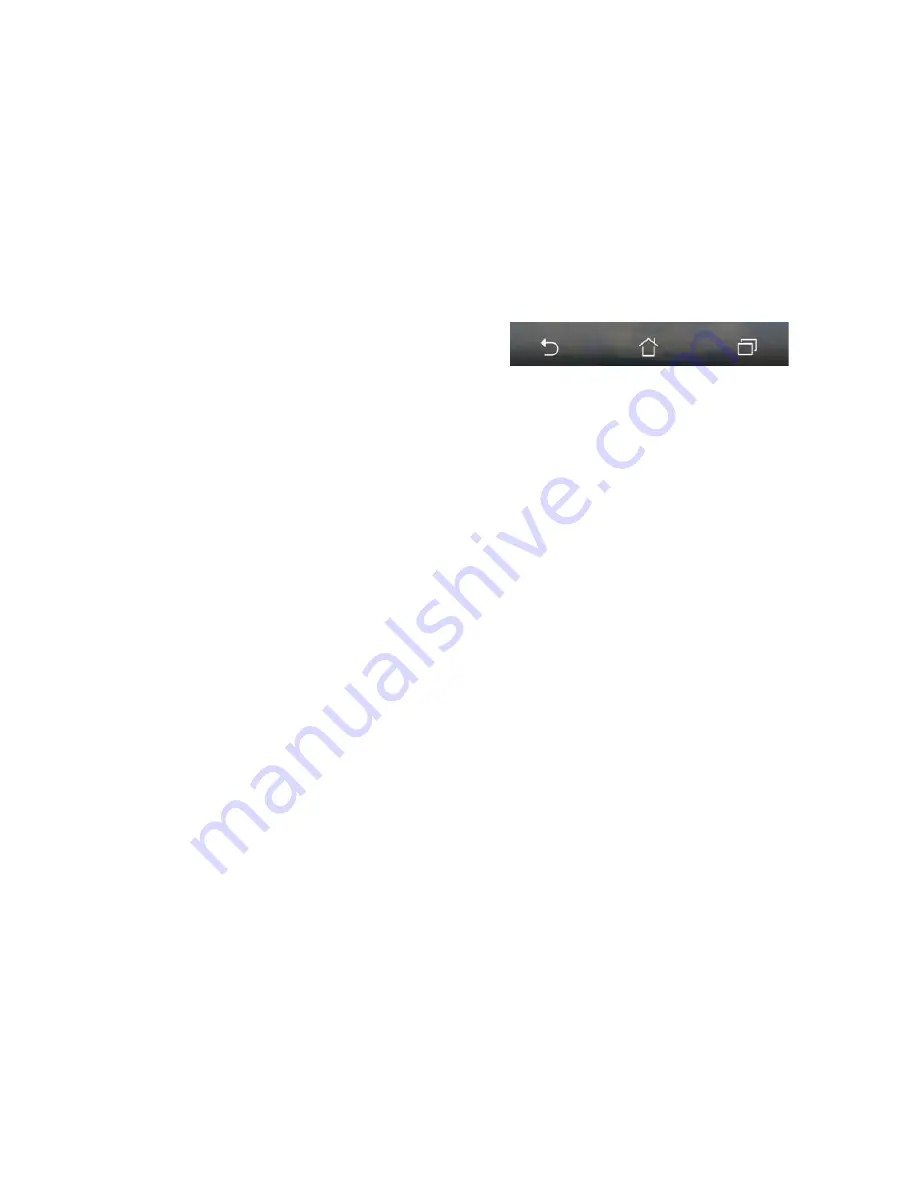
3
Android Tablet Overview & General Operation
ConnectLED Android v2.2 works on Android tablets with a 7 inch or larger
screen. Charge the tablet and connect to the Internet prior to use. See the user
guide from the tablet manufacturer for more specifi c instructions.
To Turn on the Tablet
Press and release the smaller On/Off button on the right-hand side of the
tablet. When you fi rst power the tablet on, the Lock screen should appear.
Swipe the screen to the left to unlock it, revealing the Home screen.
Navigation Bar
Three buttons appear at the bottom of the
screen as shown. They are Back, Home and
Active Program List.
The center button is Home. Press to return to the Home screen. The Home
screen toolbar contains the featured programs installed on the device.
Touching an icon will open that program. Above the Home button is a small
array of six boxes. Touch to view all the applications available on the device.
The Back button is on the left. Press to return to the previous screen
when inside an operation. Pressing Back may be required to end a current
operation.
The Active Program List button is on the right. This is a list of current
programs being used and allows a quick way to switch between applications.
The Active Program List also provides a means of terminating a program if it
hangs or becomes unresponsive. Swiping an application to the left will close it.
To Turn Off the Tablet
To power the device off, press and hold the On/Off button. Follow the prompt.
To Initialize ConnectLED GPS - WiFi/Google Maps
Initialize ConnectLED over WiFi and run Google Maps before you use the
tablet. If operating a new tablet, or an Evluma factory provisioned tablet
(v2.1), verify that the tablet location has been updated from the factory
default and refl ects your true location.
Setting luminaire location with ConnectLED is optional. The factory settings
for latitude and longitude for the luminaire are the baseline for Photocontrol
Failsafe calibration. After three weeks at the installed location Photocontrol
Failsafe has received enough dusk-till-dawn data to make in situ refi nements.
See also, the
Con
fi
g
screen,
Location
. For more information on Photocontrol
Failsafe see TB20121214.2.
The Navigation Bar