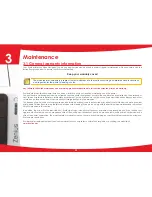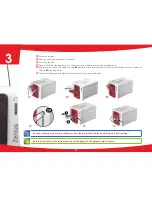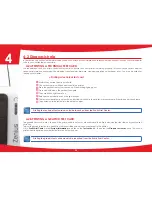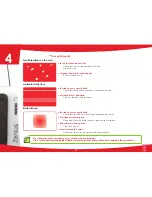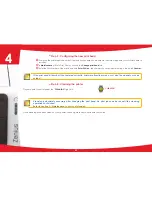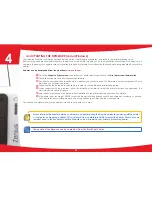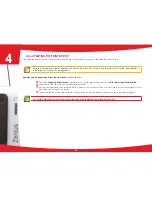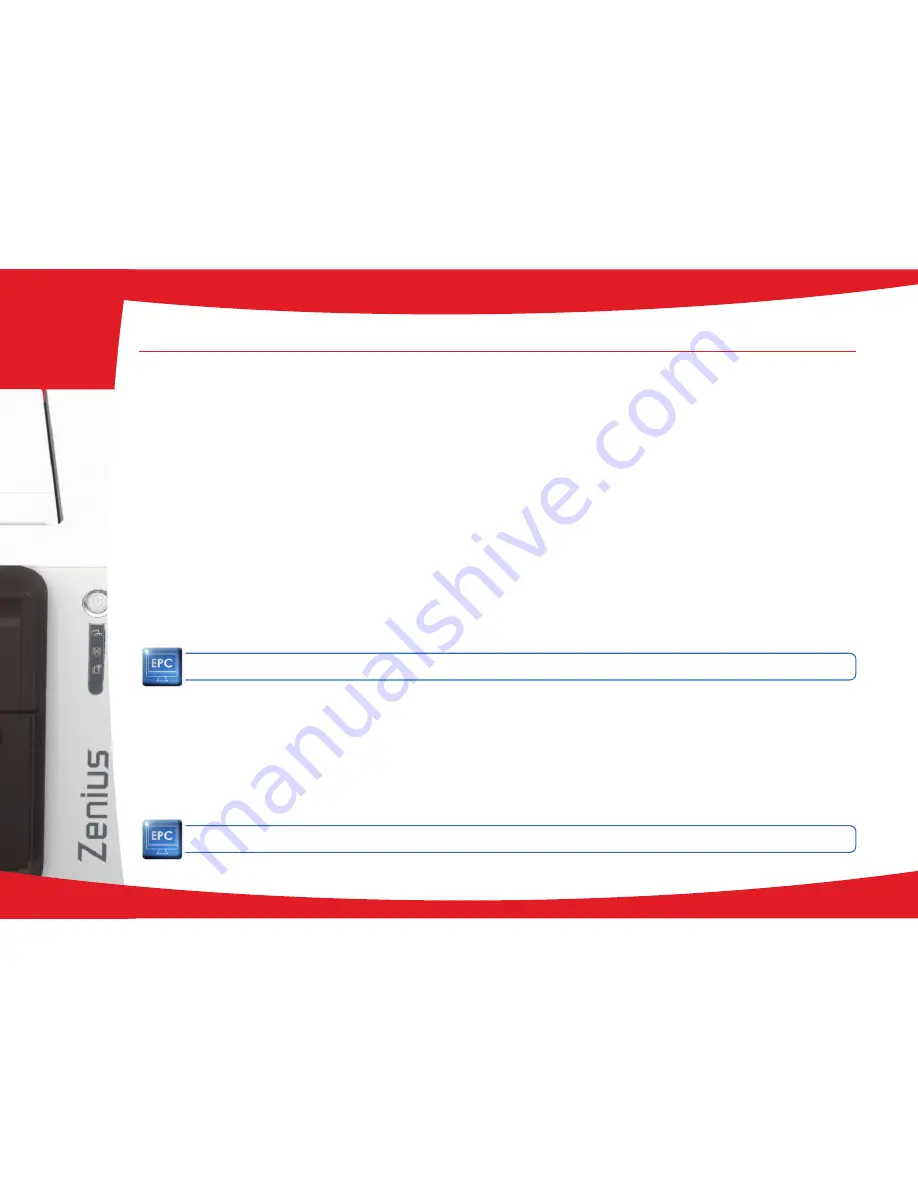
4-2 Diagnosis help
In this section, you will find all the information you need to carry out a few simple checks that you may be asked to run by your Evolis dealer
to help you as effectively as possible.
4-2a PRINTING A TECHNICAL TEST CARD
We recommend that you print a technical test card to ensure that your printer is working properly. This card shows various items of
technical information concerning the machine (serial number, firmware, cleaning operations, print head, etc.). You may be asked for
these by your dealer.
ä
Printing a technical test card
Ê
Wait for any current print jobs to finish.
Ë
Check that there is a ribbon and card in the printer.
Ì
Press the pushbutton for four seconds. All the warning lights go out.
Í
Press and hold down the pushbutton again.
Î
The pushbutton light comes on.
Ï
Release the pushbutton once the light flashes.
Ð
The test card is printed in colour if a colour ribbon is fitted in the printer, or monochrome if the ribbon is monochrome.
Ñ
The printed card is ejected into the output hopper.
Printing the technical test card can also be launched from the Evolis Print Center.
4-2b PRINTING A GRAPHIC TEST CARD
The graphic test card is used to check the print quality in colour or monochrome, the offsets and whether the ribbon is synchronised
correctly.
To print the graphic test card, check first of all that a ribbon and a card are present in the printer.
Go to Evolis Print Center, select System information and click on the Test cards tab. Then click the Graphic test card button. The card is
printed and the printed card is ejected into the output hopper.
Printing the graphic test card can only be launched from the Evolis Print Center.
34
4