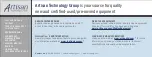3.3
Charging the batteries
Misuse – including improper charging, handling, and storage – can cause LiPo batteries to burn or explode!
Please
mind the following when handling the LiPo batteries of the Sonobot system:
• Avoid short circuits at all times! A short circuit can lead to a fire or an explosion!
• Avoid mechanical damage to the batteries! A dropped or otherwise damaged battery is compromised and must be
discarded.
• Even one full discharge can compromise the battery’s ability to store energy.
At all times, avoid a discharge down to 11 V!
As a built-in safety measure, the power will be shut off as soon as the voltage drops to 11 V.
Its best to turn off the Sonobot as soon as the battery voltage drops to 13 V.
• Only use the original chargers supplied with the system.
• Charging batteries should never be left unattended due to a risk of fire or explosion.
• Do not store fully charged batteries over long periods of time (several weeks). The batteries are best to store at
half-charge.
It is not necessary to take out the batteries for charging
- three 3.5 A battery chargers are supplied with the Sonobot to
charge the battery packs while they are still inside the vehicle.
Figure 17: Charger connectors
The charger for payload batteries and the WLAN box battery has a 2-pin connector (1), two chargers for propulsion bat-
teries have 8-pin connectors (2).
During the mission, the battery voltage must be monitored carefully (see
Sonobot 2
software in section 4.3). If the voltage
of any battery pack is about to reach the critical value of 13 V, the mission must be stopped for battery recharge.
Follow the instruction below to charge the batteries of the system.
17