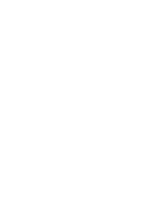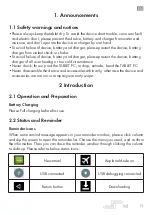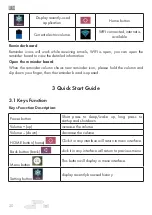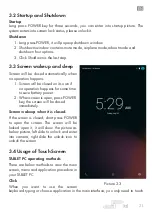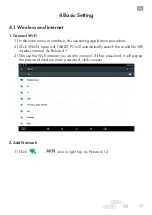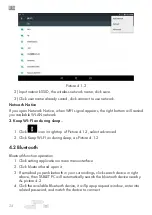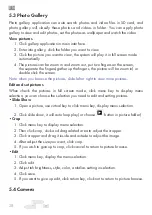RU
14
Добавление/удаление объектов рабочего стола
Вы можете вынести на рабочий стол ярлыки установленных программ, виджеты,
папки для организации ярлыков, ссылки на интернет страницы из избранного,
музыкальные плейлисты и другие объекты.
Самым простым и удобным способом добавления ярлыка является перетаскива-
ние значка приложения из меню «Все программы» на рабочий стол.
Для добавления ярлыка:
1) нажмите на кнопку
;
2) найдите программу, которую Вы хотите разместить на рабочем столе;
3) нажмите на значок программы и удерживайте 2-3 секунды;
4) не отрывая палец от экрана, перетащите значок на свободное место актив-
ного рабочего стола;
5) отпустите значок, и он зафиксируется на рабочем столе.
Примечание:
• Вы можете переместить любой объект на свободное место активного экрана.
• Вы не сможете добавить новый объект на экран рабочего стола, если
пространство заполнено. Удалите неиспользуемые объекты с активного экрана,
либо добавьте новый объект на другой экран рабочего стола.
Для удаления объекта с рабочего стола:
1) нажмите на ненужный объект и удерживайте 2-3 секунды
2) в верхней части рабочего экрана появится значок «Корзина»;
3) не отрывая палец от экрана, перетащите объект в корзину.
Примечание: удаление объекта с рабочего стола не приведёт к удалению его
из системы. Любой объект можно восстановить на рабочем столе, используя
приведённые выше инструкции.
Установка фонового изображения
Для установки фонового изображения на рабочий стол и экран блокировки:
Вариант I
1) нажмите кнопку
для перехода на главный экран;
2) нажмите на свободную область рабочего стола и удерживайте 2-3 секунды;
Summary of Contents for Play Pad PRO
Page 1: ...USER MANUAL Play Pad PRO...
Page 2: ......
Page 3: ...3 RU PLAY PAD PLAY PAD 8 12...
Page 4: ...RU 4...
Page 5: ...5 RU microSD...
Page 6: ...RU 6 PLAY PAD...
Page 7: ...7 RU 1 2 3 Power 4 5 mini HDMI 6 7 USB 8 9 10...
Page 8: ...RU 8 220 50 60 mini USB mini USB USB 3...
Page 9: ...9 RU Reset 5 1...
Page 10: ...RU 10 2 3 PLAY PAD microSD SDHC 1 2 3 4 5 SD USB USB 1 2 3 USB USB...
Page 12: ...RU 12 5 5 3 4 5 6 7 9 2 1 8 1 2 3 4 5 6 7 Wi Fi 8 9...
Page 13: ...13 RU Windows 2 Android Market...
Page 14: ...RU 14 1 2 3 2 3 4 5 1 2 3 2 3 I 1 2 2 3...
Page 17: ...17 RU Wi Fi 1 2 1 2 Wi Fi...
Page 33: ...EVROMEDIA 0 0 4 1 5 044 581 02 02 114 www evromedia eu remont org net ua...
Page 34: ...EVROMEDIA UPC 6559584479893...