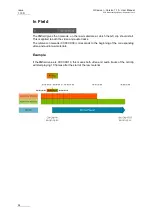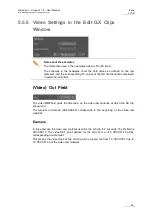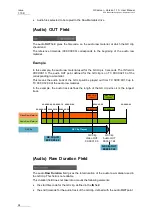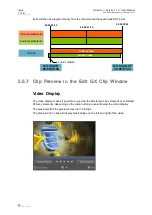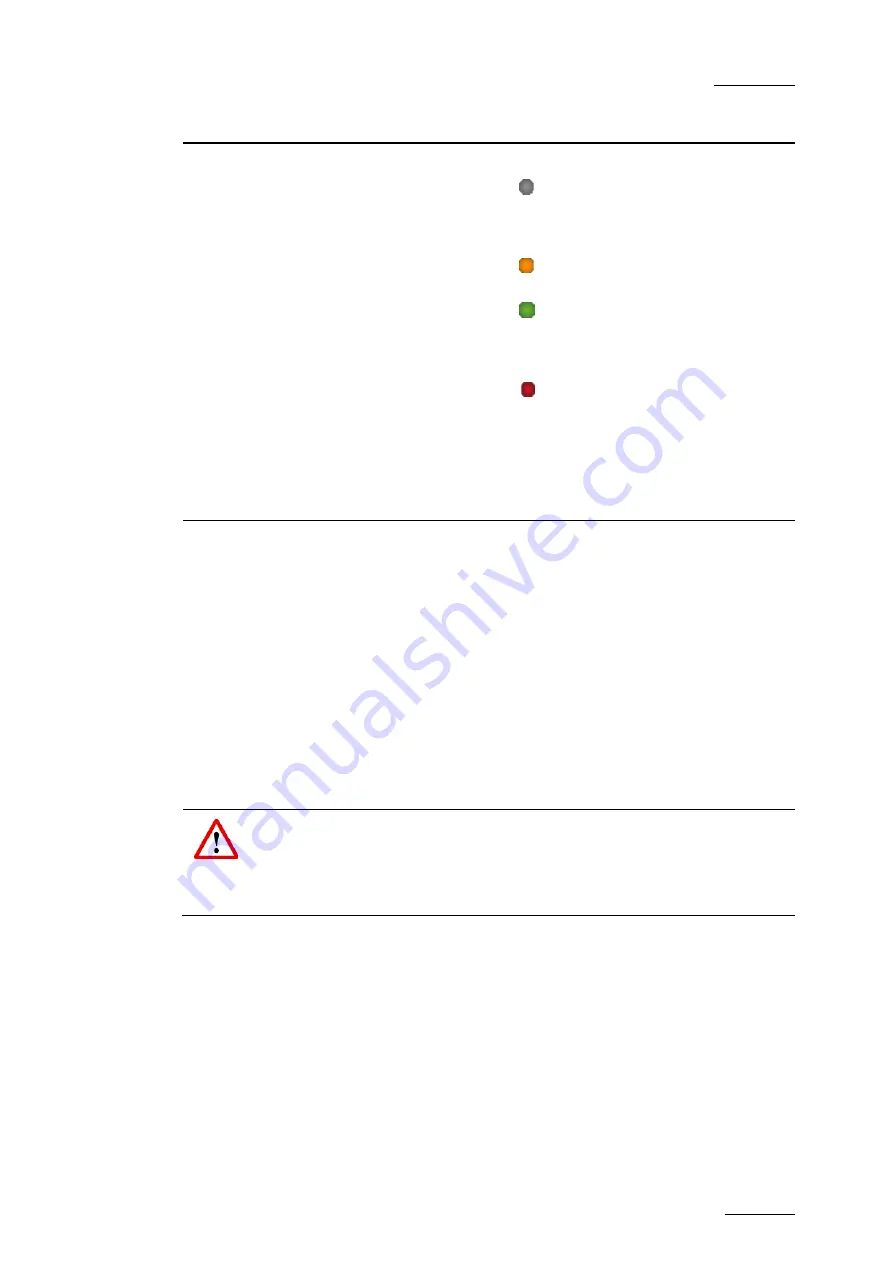
GX server – Version 1.10 – User Manual
EVS Broadcast Equipment – September 2012
Issue
1.10.D
45
Field Name
Description
Values
Four status icons are possible:
(gray): The GX clip is offline. This
means it is defined in the GX server
database, but not yet uploaded on the
GX Clips drive.
(orange): The GX clip is being
imported or put online.
(green): The GX clip is online. This
means it is defined in the GX server
database and uploaded on the GX Clips
drive.
(red): Error.
Clicking the green or orange status icon
switches the GX clip offline, while
clicking the gray status icon switches
the GX clip online (see also section
5.4.3 'Switching GX Clips Online or
5.4.3
Switching GX Clips Online or Offline
Principles
Offline
GX clips are defined in the GX server database but not yet uploaded on the GX
Clips drive. When GX clips are offline, they are fully editable and can be edited in the Edit
GX Clips window (See also section 5.5).
When the clips are ready for playout, you need to upload them to the GX Clips drive: this
is the process of putting the GX clips
online.
Only the
GX clips imported using the
Direct
Import
option are automatically put online.
Important
Offline GX clips are not visible to the protocol clients.
Online GX clips only will be
visible to the protocol clients when the GX server
will be started.
Procedure
To put a GX clip online or to take it offline, just click its status icon in the Action filed, or
proceed as follows:
1. In the GX Clips tab, select the GX clips to be put online/offline.
2. Press the
Switch online/offline
button.
During an upload, the progress bar shows how much of the GX Clip has been copied to
the GX Clips drive.