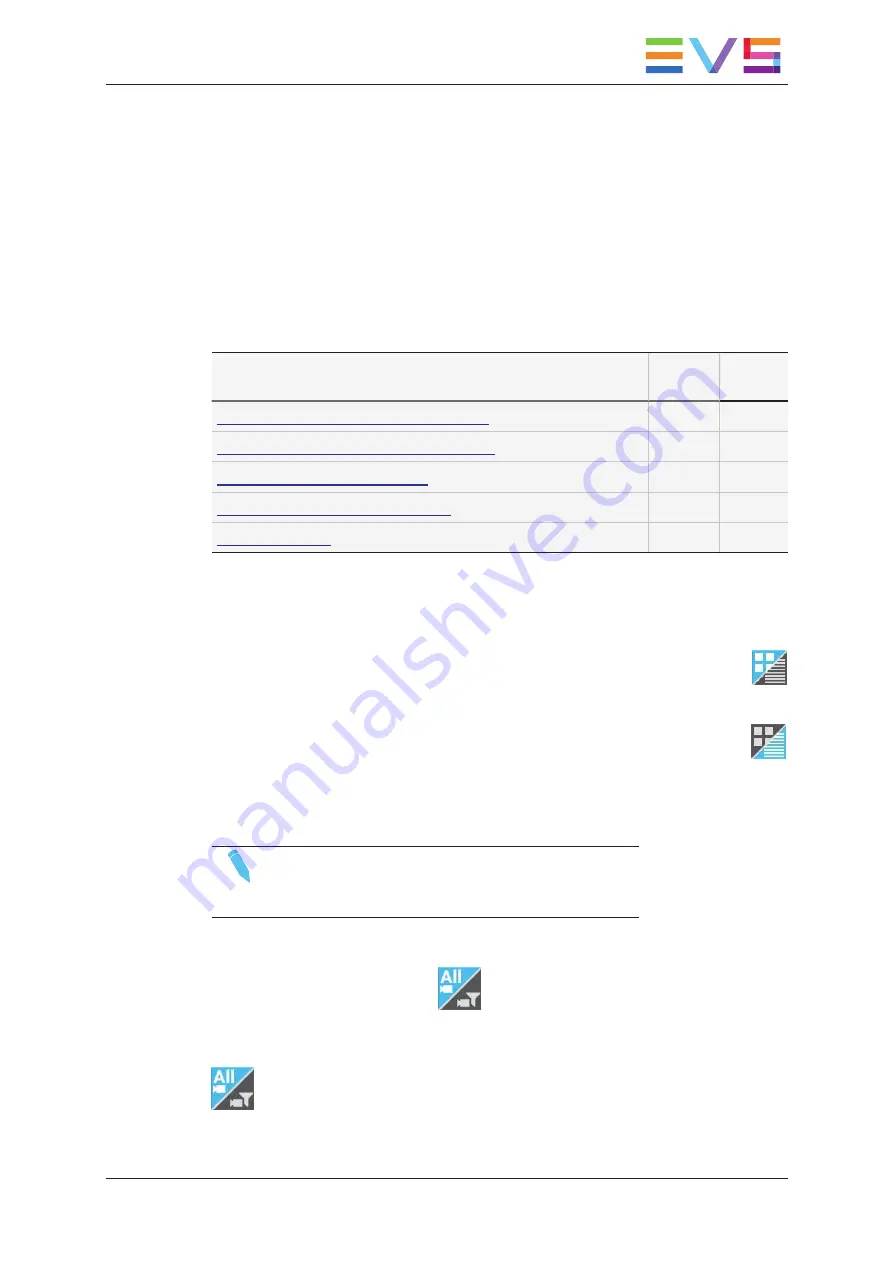
3.1.4.
Modifying the Views
Introduction
When you open the Clip view in a tab, you can display the clips in different ways, and
adapt the clip information you want to display.
The following table provides an overview on the various ways to modify the display and
the option available depending on the view type (grid or list view):
Action
Grid
View
List
View
How to Activate the Grid View or List View
X
X
How to Filter the Displayed Camera Angles
X
How to Display or Hide Columns
X
How to Change the Column Position
X
X
How to Activate the Grid View or List View
To activate grid view:
•
Click the
View
button so that the upper corner of the button is highlighted in blue:
To activate list view:
•
Click the
View
button so that the lower corner of the button is highlighted in blue:
How to Filter the Displayed Camera Angles
NOTE
This is only available in grid view.
By default, all camera angles are visible in the grid view.
To activate or deactivate the camera filter, do one of the following actions:
•
Click the
Camera Filter
button
in the option bar.
•
Press
CTRL+F
on the keyboard.
All camera angles are shown when the upper corner of the button is highlighted in blue:
Only the camera angles selected in the
Set Camera Filter
parameter are shown when the
lower corner of the button is highlighted in blue.
USER MANUAL LSM Connect 2.12
3. Clip Management
21
Summary of Contents for LSM Connect
Page 1: ...USER MANUAL Version 2 12 April 2020 ...
Page 2: ......
Page 8: ......
Page 11: ...LSM Connect Tablet USER MANUAL LSM Connect 2 12 1 Introduction 3 ...
Page 69: ...Playlist Headers View USER MANUAL LSM Connect 2 12 4 Playlist Management 61 ...
Page 71: ...Playlist Details View USER MANUAL LSM Connect 2 12 4 Playlist Management 63 ...
Page 101: ...USER MANUAL LSM Connect 2 12 5 Keyword Management 93 ...
Page 124: ......
Page 125: ......
















































