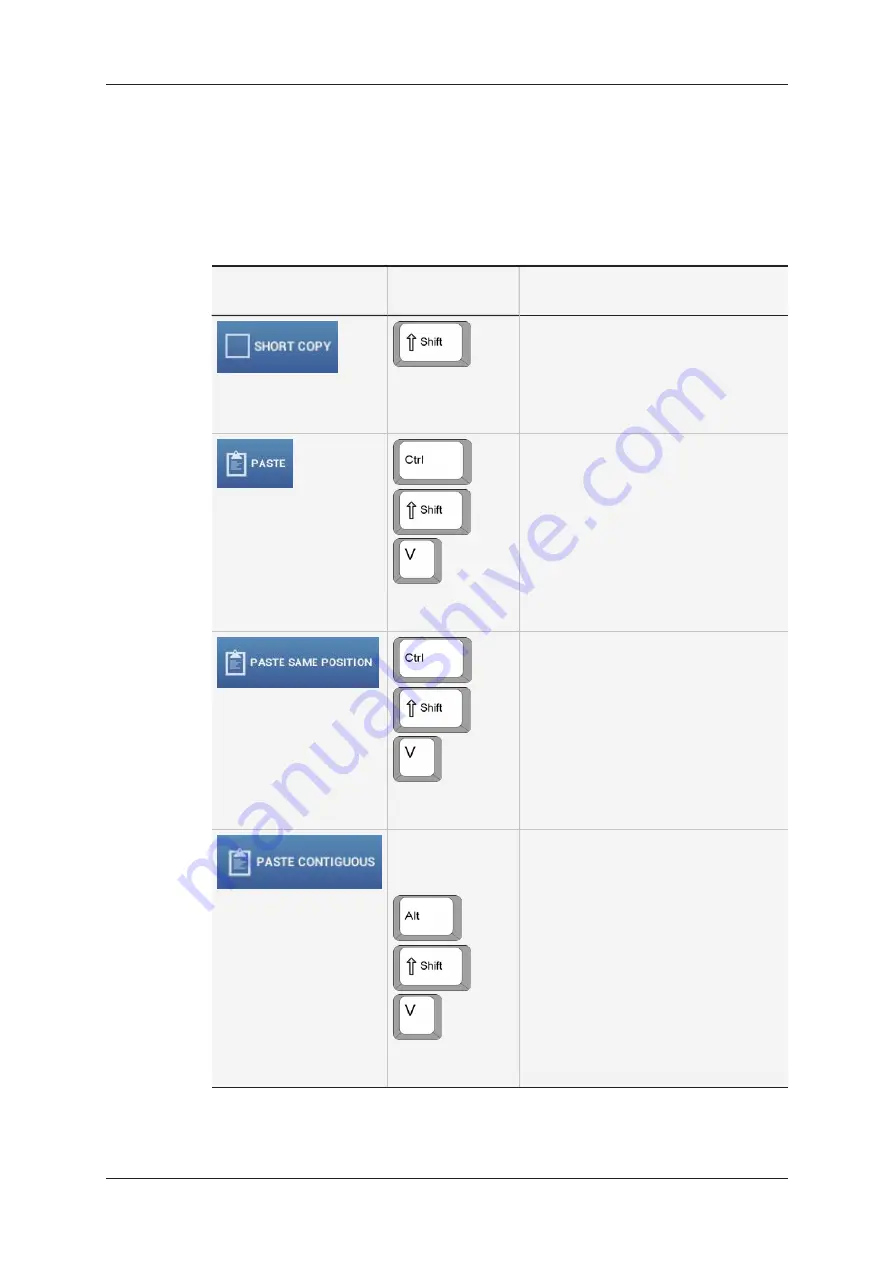
Copy and Move Actions
In Copy and Move actions, when you select the requested position for copy or move, the
following paste options can be available in the CAB, depending on the type of selection.
See section "Copying and Moving Clips" on page 50 for detailed procedures:
Action
button
Keyboard
shortcut
Description
(in association
with Paste
shortcuts)
When you have selected one or more
clips to move or copy, you can activate
the
Short Copy
to copy only the clip
from Short IN to Short OUT.
+
+
Use (
SHIFT
only
for Short copy)
When you have selected a single clip,
you can copy it to the selected new
position using the
Paste
icon in the
CAB.
+
+
(Use
SHIFT
only
for Short copy)
When you have selected several clips,
you can copy them to the selected new
position using
Paste Same Position
icon in the CAB.
In this case, the clips are pasted one
after the other from the selected
position, on the same CAM as the
original.
+
+
(Use
SHIFT
only
for Short copy)
When you have selected several clips,
you can copy them to the selected new
position using the
Paste Contiguous
icon in the CAB.
In this case, the clips are pasted one
after the other from the selected
position, disregarding the CAM name.
See section "Overview of LSM Connect
Settings" on page 94 for more
information on the
Paste Contiguous
setting, which allows you to select the
camera positions where the clips will be
pasted.
32
3. Clip Management
EVS Broadcast Equipment SA
Issue 2.12.D - April 2020
Summary of Contents for LSM Connect
Page 1: ...USER MANUAL Version 2 12 April 2020 ...
Page 2: ......
Page 8: ......
Page 11: ...LSM Connect Tablet USER MANUAL LSM Connect 2 12 1 Introduction 3 ...
Page 69: ...Playlist Headers View USER MANUAL LSM Connect 2 12 4 Playlist Management 61 ...
Page 71: ...Playlist Details View USER MANUAL LSM Connect 2 12 4 Playlist Management 63 ...
Page 101: ...USER MANUAL LSM Connect 2 12 5 Keyword Management 93 ...
Page 124: ......
Page 125: ......














































