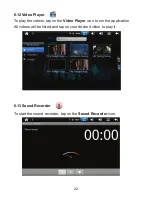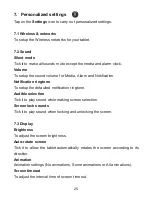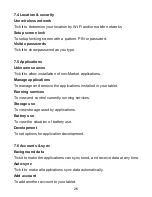11
4. Input Operations
4.1 Touch Keyboard
Whenever an application needs text or numbers input, the touch keyboard
will automatically popup on screen.
4.2 Touch Screen
The touch-screen allows for quick, easy and convenient navigation for all
applications.
The smaller the point that comes in contact with the screen, the more
precise object selection can be. If you have problems navigating with your
fingers, we recommend to use the stylus provided or a non-sharp pointed
instrument to increase the precision of navigation.
You are instructed to use the following tap or touch navigation methods:
Tap:
quick tap & release on an icon on the screen to enter that application.
Finger Slide:
touch & slide your finger across the screen and then release
to go to next screen interface (screen page).
Touch & hold:
touch and hold an application in place for approx. 2 seconds,
and then release to display the window with different options.
Touch & drag:
touch & hold an application icon and drag it to different
position / page, or drag it to trash bin to delete it from desktop.
4.3 Mouse
The device supports external USB mouse. Just plug in the USB mouse to
the USB socket of device, then you can use it right away.