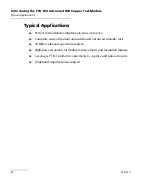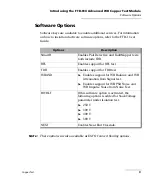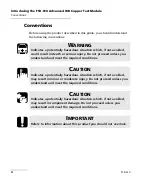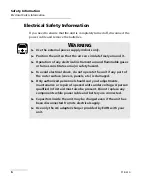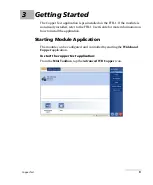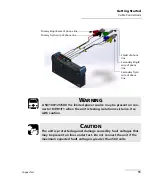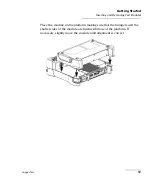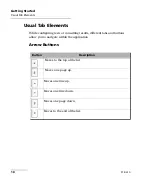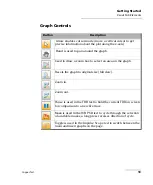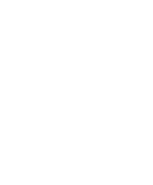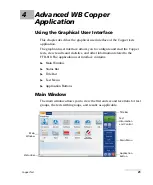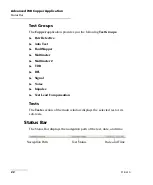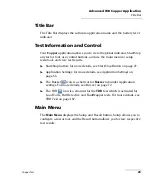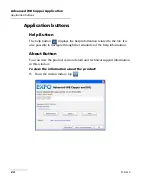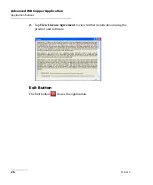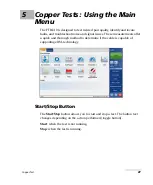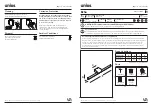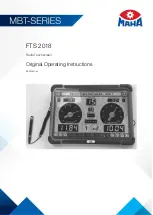Getting Started
12
FTB-610
Inserting and Removing Test Modules
Inserting and Removing Test Modules
To insert a module into the FTB-1:
1.
Turn off your unit (shutdown, not hibernate or standby).
2.
Position the unit so that its front panel rests on a flat surface such as a
table.
C
AUTION
Never insert or remove a module while the FTB-1 is turned on. This
will result in immediate and irreparable damage to both the
module and unit.
C
AUTION
To avoid damaging your unit, use it only with modules approved by
EXFO.