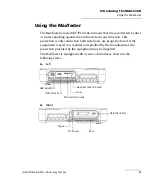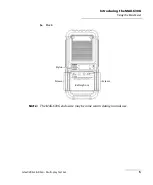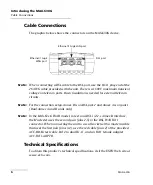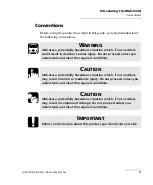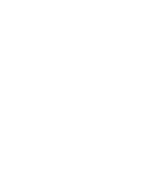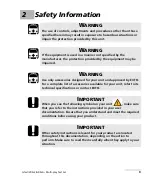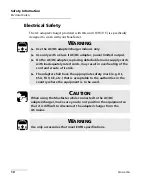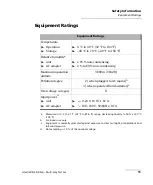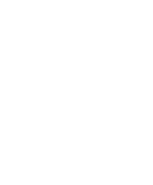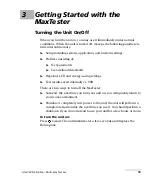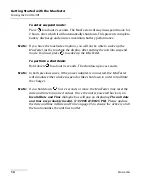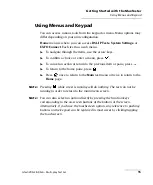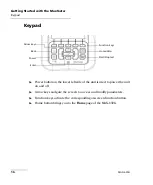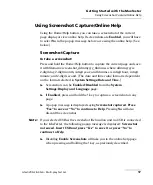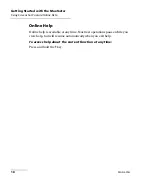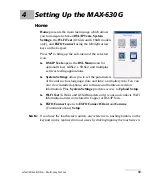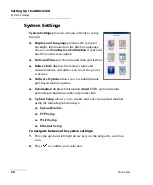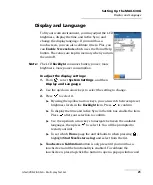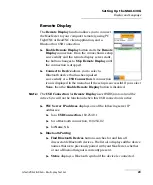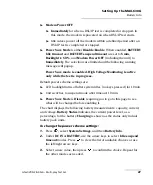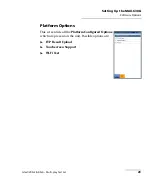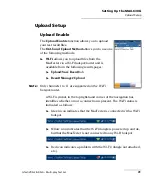Getting Started with the MaxTester
G.fast/VDSL2/ADSL2+ Multi-play Test Set
17
Using Screenshot Capture/Online Help
Using Screenshot Capture/Online Help
Using the Home/Help button, you can take a screenshot of the current
page display or view online help. If screenshots are
Enabled
, you will have
to select
No
in the popup message before accessing the online help. (See
below.)
Screenshot Capture
To take a screenshot:
Press and hold the Home/Help button to capture the current page and save
it with filename screenshot_ddmmyyyy_hhmmss where ddmmyyyy is
2-digit day, 2-digit month, 4-digit year; and hhmmss is 2-digit hour, 2-digit
minute, and 2-digit second. (The date and time value format is dependent
on the format selected in
System Settings
\
Date and Time
.)
Screenshots can be
Enabled
/
Disabled
from the
System
Settings
\
Display and Language
page.
If
Enabled
, press and hold the ? key to capture a screenshot on any
page.
A popup message is displayed saying
Screenshot captured
,
Press
“Yes” to save or “No” to continue to Help
. Pressing
No
will also
discard the screenshot.
Note:
If you selected USB as the screenshot file location and no USB is connected
to the MaxTester, the following popup message is displayed:
Screenshot
not saved
,
Insert USB and press “Yes” to save it or press “No” to
continue to Help
.
Disabling
Enable Screenshots
will take you to the online help page
when pressing and holding the ? key, as previously described.