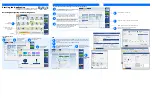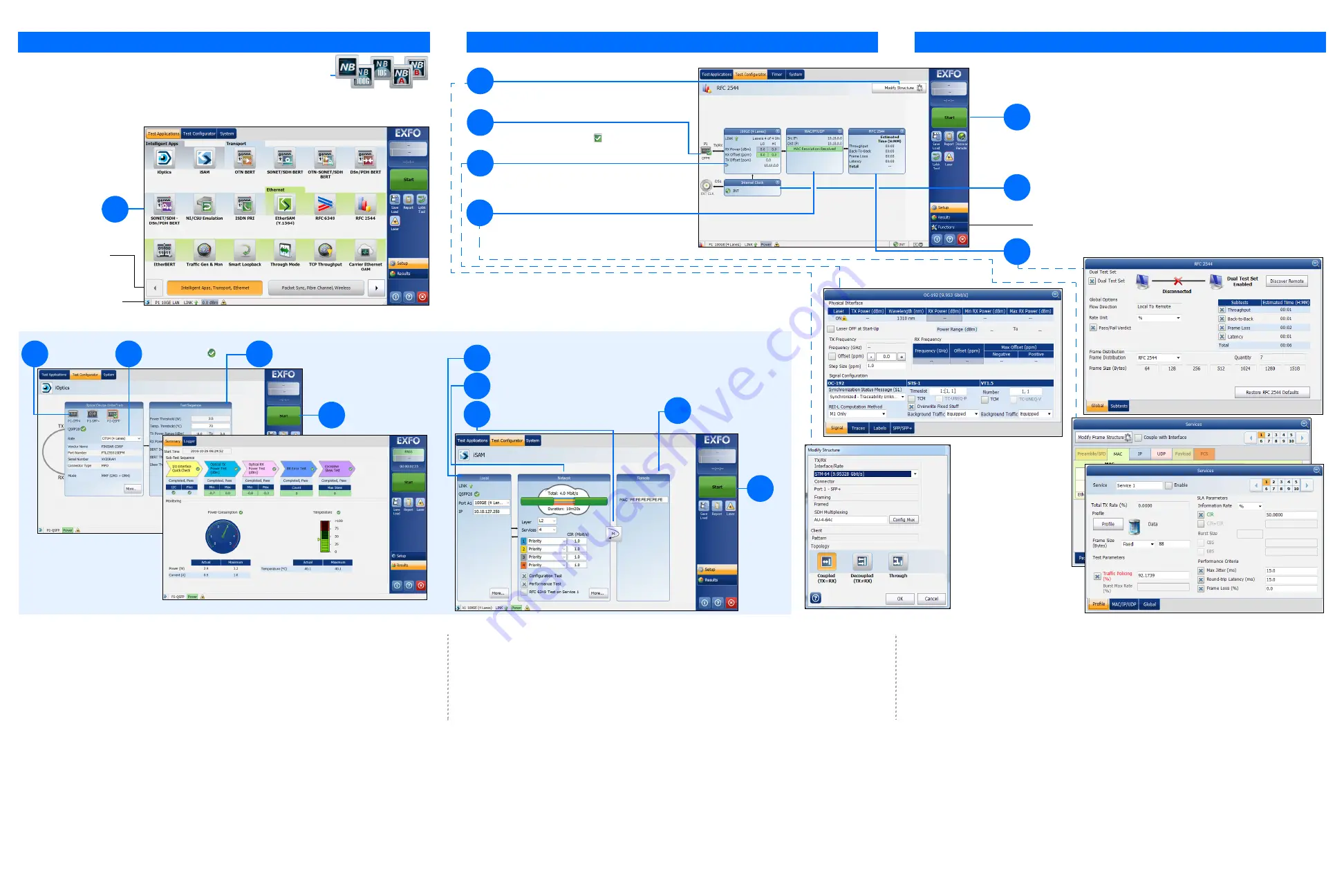
Selecting, Configuring, and Starting a Test
7
Note:
For advanced testing, tap the
Functions
button.
Tap the
Modify Structure
button to set the basic structure of
the test such as interface/rate, connector, etc.
Tap the interface block to configure the interface/signal
parameters. Ensure that the link is up (except for Transport
applications) and the power level (when supported) is
present in the status bar before proceeding to the next step.
Tap the clock block to configure the clock synchronization.
Tap the
Start
button to start the test.
6
Tap the test block to configure specific test settings.
This block is not present for all tests.
Tap the protocol block to configure either the frame structure
and its parameters for Ethernet test applications or the
embedded signal for Transport test applications.
This block is not present for all tests.
8
4
5
2
For Intelligent Apps:
For Transport, Ethernet, Packet Sync, Fibre Channel, and Wireless:
Tap on a
Test Application.
1
Navigation buttons give
access to more test
applications.
Status Bar
For CFP4/QSFP interface, check for the CFP4/QSFP
optical validation check mark
indicating that the
CFP4/QSFP matches the configured interface/rate.
3
Starting the Application
From
ToolBox X
, tap the NetBlazer application button.
For 890NGE, only one application can run at once.
2
Select the basic port parameters or click on
More
for full settings. Ensure that the link is up
and the power level (when supported) is present in the status bar before proceeding to the
next step.
3
Select the basic test parameters or click on
More
for all settings.
Select the remote operation mode:
Dual Test
Set
,
Remote Loopback
, or
Manual
Loopback
.
Select the basic remote
parameters or click on
More
for full settings.
Tap the
Start
button to start
the test.
6
5
iSAM
4
iOptics
2
Tap the desired
port icon.
5
3
Once the transceiver is
correctly detected
,
select its rate.
4
Select the test parameters
and thresholds.
Tap the
Start
button
to start the test.