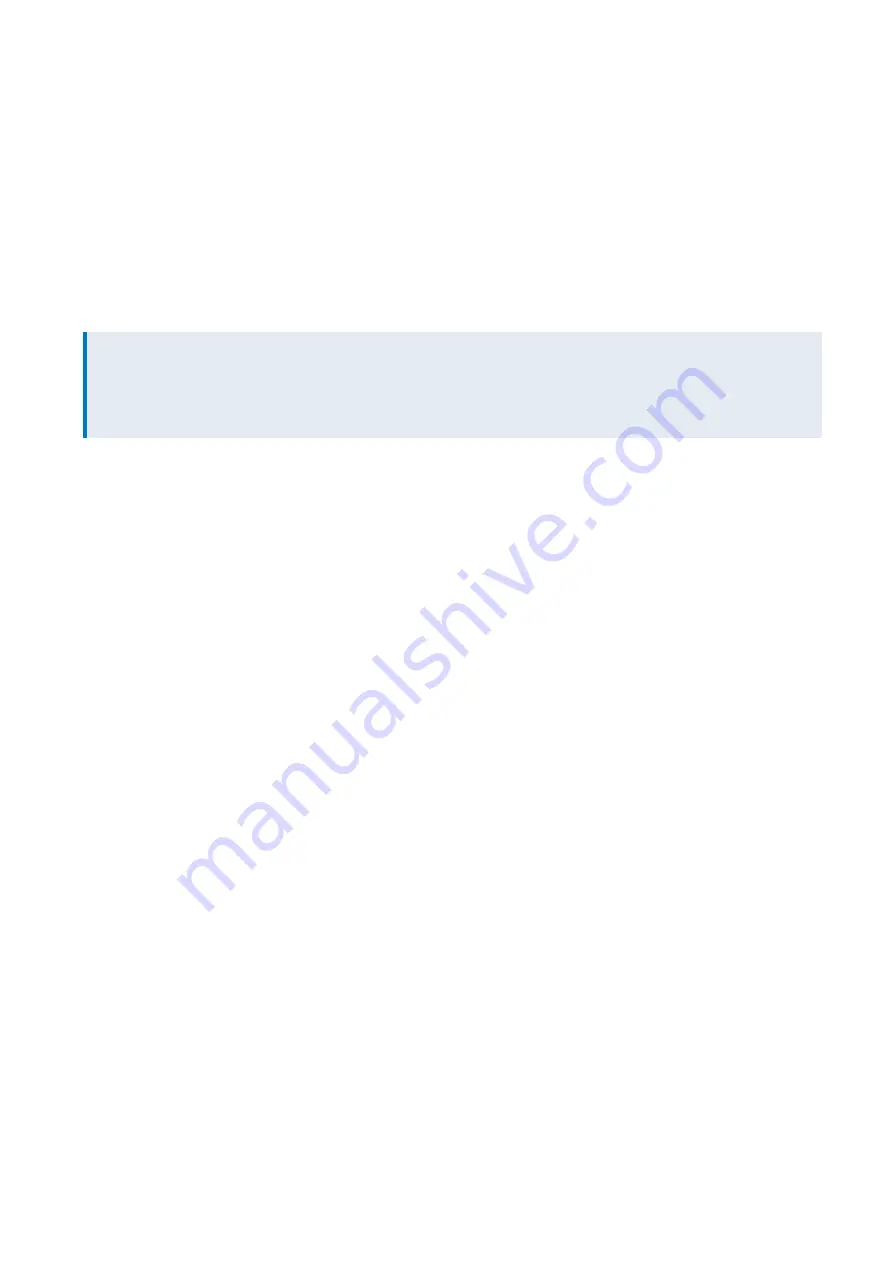
Exinda Network Orchestrator
4 Settings
|
392
7.
To confirm the installation, click
Next
. The Exinda Citrix XenApp Plugin is installed.
8.
When the installation is completed, click
Close
.
Add the Exinda AD Connector to the Exinda Citrix XenApp Plugin
To ensure that user activity on the Citrix XenApp server is reported on the Exinda appliance, add the connection details
for the Exinda AD Connector to the Exinda Citrix XenApp Plugin.
1.
Open the Exinda Citrix XenApp Plugin.
2.
Select the
Synchronization
tab and double-click in the
Location
area of the first blank line.
3.
Type the IP address or hostname and port number of the computer where the Exinda AD Connector is installed.
NOTE
The port number used to communicate between the Exinda AD Connector and the Exinda Citrix XenApp Plugin
cannot be the same as the port number used to communicate between the Exinda AD Connector and the Exinda
Appliances.
4.
In the
Sync Interval
field, define how frequently the Exinda AD Connector sends XenApp server user information to
the Exinda AD Connector. The default is 1 minute.
5.
Click
Apply
.
Capture the Exinda Citrix XenApp Plugin Activity in a Log File
Depending on the logging level selected, the Exinda Citrix XenApp Plugin records various types of data in a log file. The
available log levels include Error, Warning, Info, and Verbose. By default, the log sensitivity is Warning. The location of the
log file and the level of detail recorded in the log file are configurable.
1.
Open the Exinda Citrix XenApp Plugin.
2.
On the
AD Server
tab, specify the location where log files should be stored.
3.
Switch to the
Console
tab and select the level of messages that are recorded in the log file from the
Log Sensitivity
list.
4.
Click
Apply
.
5.
To view the contents of the log, on the
Console
tab click
Open Log
.
Change the Exinda Citrix XenApp Plugin Port Number
Identify the port on which the Exinda AD Connector is communicating to the connected Exinda Citrix XenApp Plugins.
The default port number is 8016.
Step 1: Change the port number on the Exinda Citrix XenApp Plugin.
1.
From the
Start
menu click
All Programs > Exinda Networks > Exinda Citrix XenApp Plugin Configuration
.
2.
Switch to the
Synchronization
tab.
3.
Double-click the port number for the appropriate Exinda AD Connector and type the new port number in the field.
4.
Click
OK
.
Step 2: Change the port number on the Exinda AD Connector.
1.
From the
Start
menu click
All Programs > Exinda Networks > Exinda AD Configuration Utility
.
2.
Switch to the
XenApp
tab.
Summary of Contents for EXNV-10063
Page 369: ...Exinda Network Orchestrator 4 Settings 369 ...
Page 411: ...Exinda Network Orchestrator 4 Settings 411 Screenshot 168 P2P OverflowVirtualCircuit ...
Page 420: ...Exinda Network Orchestrator 4 Settings 420 Screenshot 175 Students OverflowVirtualCircuit ...
















































