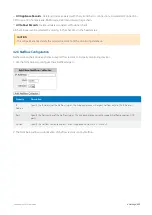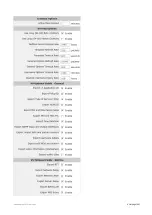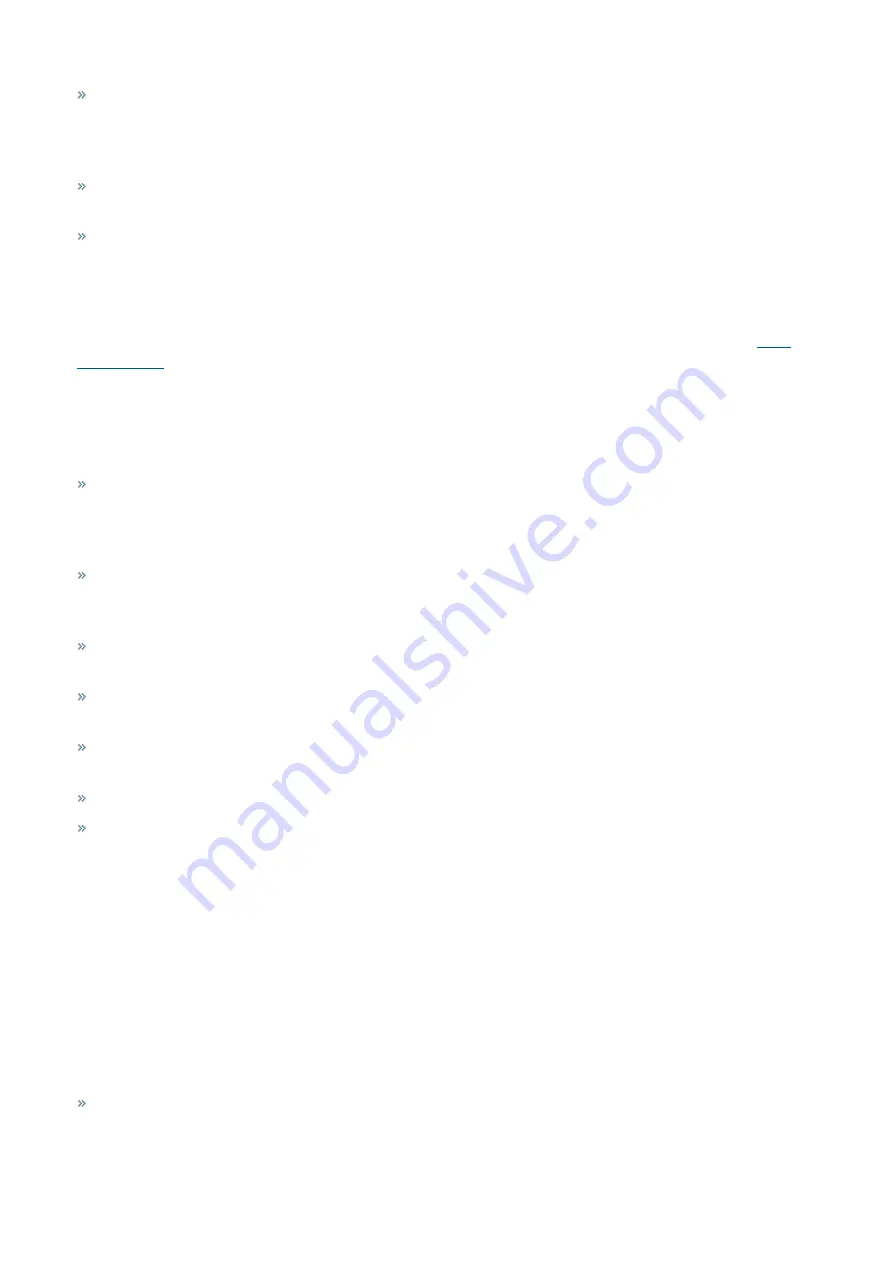
Exinda Network Orchestrator
4 Settings
|
447
Display for application details per subnet
- In a scheduled report, specifies whether the application chart within a
subnet displays as a Time series chart (line chart), or as a Pie graph. When this option is selected, the Applications per
subnet chart displays in the scheduled report as a line chart whereas all other charts continue to display as a pie graph.
The default is Time series chart.
Sort Subnets by Name
- Subnets are sorted by name within scheduled reports if the Enable checkbox is checked;
otherwise the subnets are sorted by data volume.
Dual-bridge bypass
- Specifies whether to show flows that touch multiple bridges as separate items per bridge in
the real time monitor. If enabled, the same flow will be tracked separately on each bridge. This allows you to see the dif-
ferent policies and transfer rates that are being applied on each bridge, which may be desirable for accelerated back-
hauled traffic. If disabled, the same flow through two different bridges will be shown as one merged flow. The real-time
monitor will only show the policy of the last packet processed. This is preferred for load balancing, load failover, link
bonding, or when seeing asymmetric routes (either locally or in a HA cluster).
For more information, refer to
To configure how traffic is monitored
Go to
Configuration > System > Setup > Monitoring
tab -
Monitoring Options
form.
The following fields allow you to specify how sensitive the traffic classification analysis should be.
Layer 7 Inspection
- Controls whether to analyze the application signatures within a packet to further classify the
traffic within the reports. For example, when analyzing HTTP and FTP traffic and an MPEG file is detected within the
packets, the application associated with the connection is changed to MPEG. When disabled, the Layer 7 signatures
within packets are not analyzed and any application detection objects with Layer 7 rules are ignored.
Monitor IPv6 Link Local Traffic
- Indicates whether to monitor IPv6 link local traffic, that is, non-routable traffic that is
only valid on the single network segment. The default is to not monitor this traffic as it is not representative of your net-
work user's traffic. It is mostly used for network discovery.
OpenVPN Detection
- Indicates the sensitivity for detecting OpenVPN traffic. Setting this to 'aggressive' is the
default, however, may result in some false positives. Setting this to 'safe' may result in false negatives.
Bittorent Sensitivity
- Setting this to 'high' is recommended for most service provider environments. Setting it to
'low' is recommended in cases of high false positives.
EDonkey Sensitivity
- Setting this to 'high' is recommended for most service provider environments. Setting it to
'low' is recommended in cases of high false positives.
Skype Sensitivity
- Setting this to 'high' is recommended for most service provider environments.
Reporting Sensitivity
- Controls the minimum number of packets needed to be seen on a flow before it is recorded
in the database. Acceptable values are between 1 and 10, with 10 being the lowest sensitivity. Setting this to a low value
is not recommended in high load environments. When the sensitivity is set to a low value such as 9, flows that contain
less than nine packets over a five minute period are not stored in the database. This prevents port scans from loading
hundreds of unnecessary rows of data into the database.
To enable or disable Application Specific Analysis Modules (ASAM)
Go to
Configuration > System > Setup > Monitoring
tab -
ASAM
form.
The Exinda appliance analyzes traffic and attempts to match it against criteria specific to the traffic type. The criteria for
matching traffic is defined within Application Specific Analysis Modules (ASAM). Enable and disable the modules that
are important for your network.
The following ASAM modules are available:
Anonymous Proxy
- When enabled, the system attempts to anonymous proxies by matching the HTTP hostname
and SSL common name against the list of anonymous proxy URLs downloaded by the appliance daily. Disable this
Summary of Contents for EXNV-10063
Page 369: ...Exinda Network Orchestrator 4 Settings 369 ...
Page 411: ...Exinda Network Orchestrator 4 Settings 411 Screenshot 168 P2P OverflowVirtualCircuit ...
Page 420: ...Exinda Network Orchestrator 4 Settings 420 Screenshot 175 Students OverflowVirtualCircuit ...