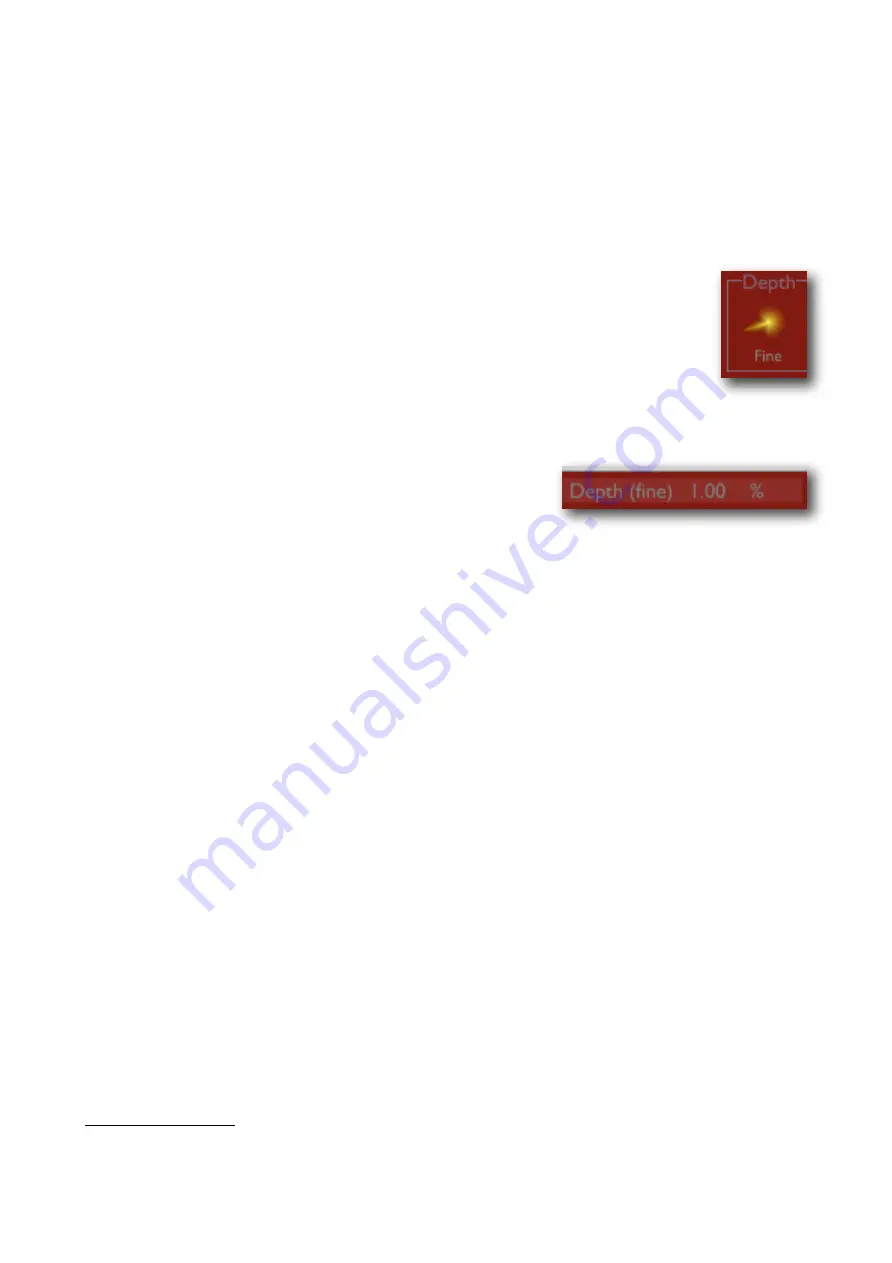
Using Warbler
Using the controls
Knobs
Basic use of the knobs is to click on them and drag the mouse up and down.
However you can obtain different results by holding keys as follows:
• Shift : Values change more slowly as you move the mouse.
• Command
(Mac OS X)/Alt (Windows) : The knob assumes its default posi-
tion.
Name/value display
As you move the mouse around the interface, the name
and current value of the control currently under the
mouse is displayed in the top right of the window. This
area also provides tooltips for buttons.
Basic usage
You’ll find audio samples demonstrating the effects below on the Expert Sleepers website.
Vibrato effects
When you first load Warbler, its default settings give a simple vibrato effect. The speed of
the vibrato is set by the 3 speed knobs, and its depth is set by the 2 depth knobs. For nor-
mal vibrato, the range of the second speed knob (‘Fine’) and the first depth knob (‘Fine’)
are most appropriate.
The LFO type is set by the shape knob. Default is ‘sine’ - try turning it fully to the right to
select ‘square’.
The ‘Mix’ knobs default to 100% wet, 0% dry i.e. you only hear the effected signal. Raising
the dry level will mix the two signals, resulting in a familiar ‘ensemble’ effect or thickening
of the sound.
Chorus/flange effects
Turning the ‘Bias’ knob all the way to the right (value of 1.0) configures the plug-in as a
traditional delay-line based chorus/flange effect. In this mode you’ll want to use the
‘Depth LFO’ to apply modulation.
1
The ‘Command’ key is also known as the ‘Apple’ key - the one next to the spacebar.
































