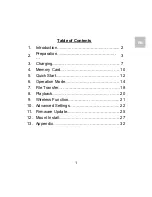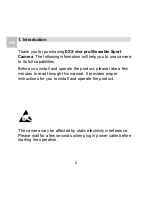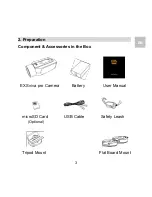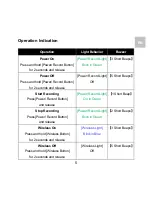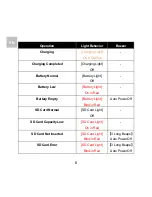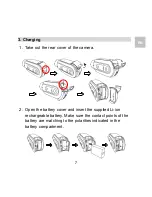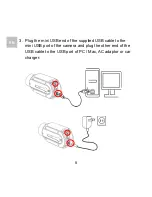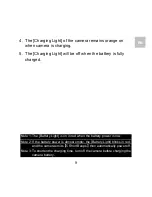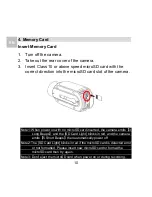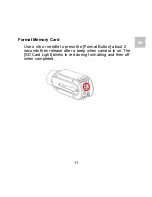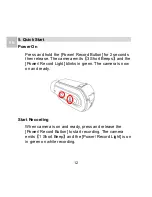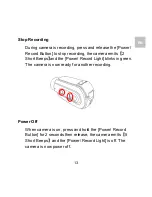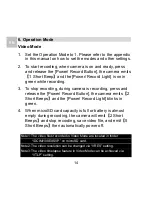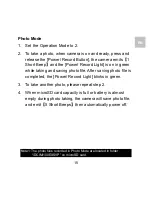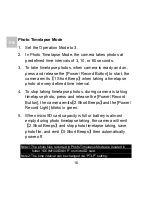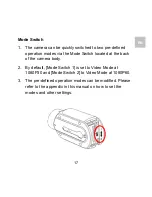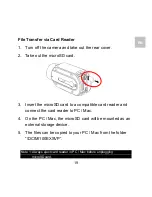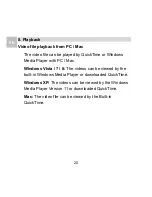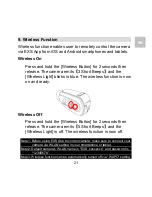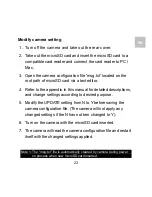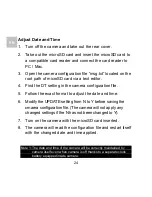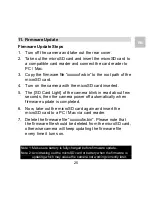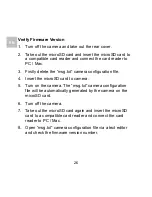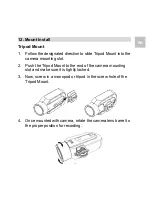12
EN
5. Quick Start
Power On
Press and hold the [Power/ Record Button] for 2 seconds
then release. The camera emits
【
3 Short Beeps
】
and the
[Power/ Record Light] blinks in green. The camera is now
on and ready.
Start Recording
When camera is on and ready, press and release the
[Power/ Record Button] to start recording. The camera
emits
【
1 Short Beep
】
and the [Power/ Record Light] is on
in green on while recording.