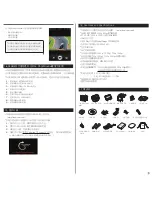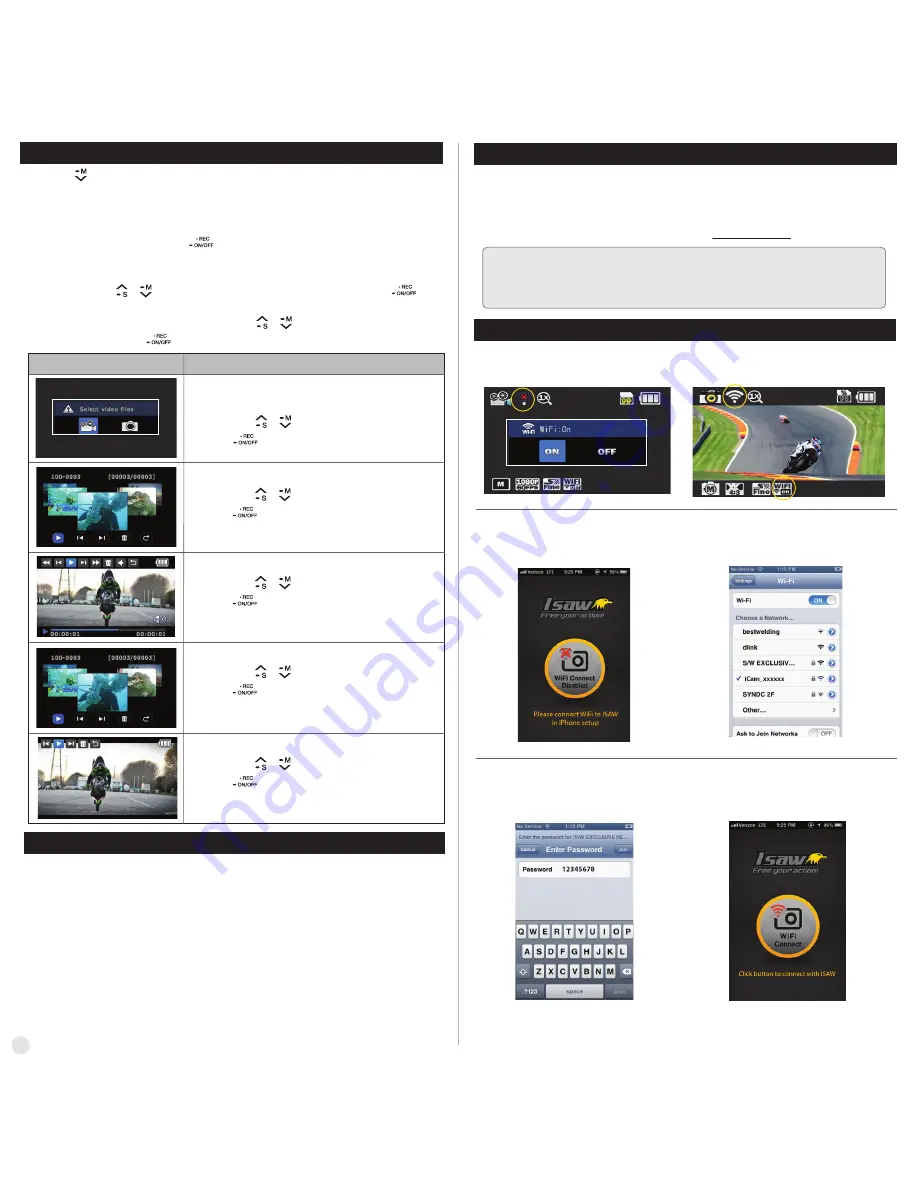
4
*
スマートフォンに接続中は、カメラのボタンを操作できません。
*
カメラ内で詳細設定を完了してからスマートフォンを接続し、使用してください。
*
アプリケーションをアップグレードすれば、いろいろな機能を使用できます。
( )
●
バッテリーの容量が減ってくると、液晶画面に「バッテリー不足」アイコンが表示されます。
録画を実行中の場合は、映像を保存し、録画を終了してから電源が切れます。このような場
合は充電してください。
●
USB充電の所要時間は約3時間30分です。
ISAW専用ACアダプターを使用した場合の所要時間は約2時間30分です。
(専用ACアダプターおよび車載用アダプターは別売りです。)
1.
ISAW EXTREMEの電源を切ります。
2.
ISAW EXTREMEをコンピュータのUSBポートに接続します。
3.
LEDが点灯し、充電が開始します。
4.
充電が完了すると、LEDが自動的に消えます。
●
スマートフォンの設定ウィンドウで「WiFi」
設定を表示します。
●
WiFi APの「iCam̲xxxxxx」を接続します。
●
WiFi接続が完了したら、ISAW Viewerを実行してください。
●
「Connect」ボタンを押すと、ISAW EXTREMEと接続します。
●
スマートフォンの画面にカメラの撮影場面が表示されます。
●
基本パスワードは12345678です。
13.
スマートフォンでISAW EXTREMEに接続(ISAW Viewer使用)
●
ISAW EXTREMEでWiFiスイッチをオンにします。
●
カメラのWiFi接続準備には1分程度、要します。
●
「ISAW Viewer」が稼動した直後は、
WiFiが接続されていない状態に表示されます。
●
カメラとスマートフォンのWiFi通信を設定してください。
●
WiFi信号が活性化し、WiFi待機中になります。
●
MODE ボタンで再生モードに変換できます。
●
モード変更は、ビデオ撮影 → 写真撮影 → 映像再生 → ビデオ撮影の順番で循環します。
●
再生モードでは、録画された映像や撮影された写真を製品の液晶ウィンドウ
で見ることができます。
●
ISAW EXTREMEのWiFi機能を利用し、スマートフォンでカメラを制御できます。
●
iOS 5.0以上、Android
Gingerbread以上のバージョンでのみ作動します。
●
カメラを接続する前にApp Storeでアプリケーションをダウンロードしてから使用してください。
●
iPhone App StoreまたはGoogle Play Storeで
「ISAW VIEWER」
を検索してください。
10.
再生モード変換
12.
スマートフォンコントロール
11.
バッテリーの充電
( )
1.
再生モードに移動後、SELECT ボタンで再生するファイルのタイプを選択します。
(映像または写真)
2.
映像または写真を選択すると、ファイルのサムネイルが表示されます。
UP / DOWN ボタンでコントロールアイコンを 動かし、SELECT
ボタンでファイルを選択します。
3.
映像または写真の再生中でも、UP / DOWN ボタンでコントロールアイコ
ンを動かし、SELECT ボタンで再生ファイルを操作できます。
( , )
( , )
( )
( )
再生モード
作動
●
再生モードに移動後、再生するファイルタイプを選択
( 映像または写真)
●
UP / DOWN ボタンでメニュー内に移動
●
SELECT ボタンで選択
( )
( , )
●
ビデオファイルのサムネイル表示再生する映像を選択
●
UP / DOWN ボタンでメニュー内に移動
●
SELECT ボタンで選択
( )
( , )
●
ビデオ再生画面
●
UP / DOWN ボタンでメニュー内に移動
●
SELECT ボタンで選択
( )
( , )
●
写真ファイルのサムネイル表示再生する写真を選択
●
UP / DOWN ボタンでメニュー内に移動
●
SELECT ボタンで選択
( )
( , )
●
写真再生画面
●
UP / DOWN ボタンでメニュー内に移動
●
SELECT ボタンで選択
( )
( , )
Summary of Contents for 600FPS
Page 1: ......
Page 12: ...Free your action memo ...