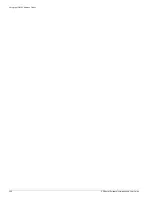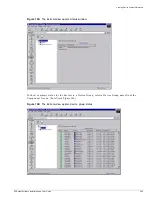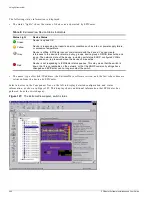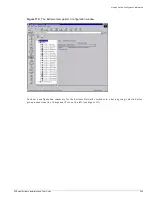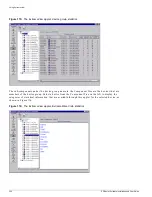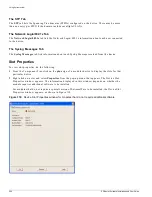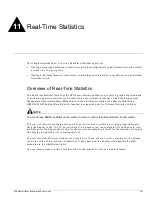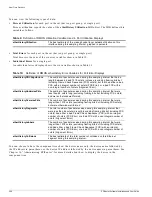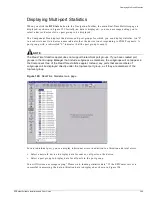256
EPICenter Software Installation and User Guide
Using ExtremeView
—
A domain. Select the domain from the drop-down menu in the domain field. If you do not
specify a name or IP address in the Search field, all devices in the domain you select will be
found.
—
A device type. Select the device type from the drop-down menu in the type field. If you do not
specify a name or IP address in the Search field, all devices of the type you select will be found.
3
Click Find to search for devices that meet the criteria you have specified. All devices found are listed
in the center panel. Information includes the domain in which the device can be found, its name, IP
address, and the type of device.
4
Double-click on a device in the results table to highlight the device in the Component Tree, or select
a device in the results table and click Go To, to display the associated front panel view and status
information for that device (see “Viewing Device Status Information” on page 244). If you click Go
To
, the search window will close.
5
Click New Search to clear all search criteria.
6
Click Close to close the search window.
Viewing Device Information from Pop-up Menus
You can select a device group, a device, a slot, or a port in the Component Tree, then right-click to
display a pop-up menu that contains the Properties command. The Properties command displays the
attributes for a specific device group, device, slot, or port. The device pop-up menu also contains the
Alarms, Browse, Statistics, Sync, Telnet, and VLANs commands. All of these commands perform the
same functions as the applets in the Navigation Toolbar to the left of the page, but with the appropriate
device displayed.
Properties
The Properties function lets you view the attributes for a selected device group, device, slot, or port.
Device Group
To view the Properties display for all device groups:
•
Right-click on the Device Groups component, then select Properties from the pop-up menu that
appears
The Device Groups Properties window appears and displays the number of device groups and the
names of the device groups that are known to EPICenter.
To view the Properties display for a selected device group:
•
Right-click on the device group, then select Properties from the pop-up menu that appears
The Device Group Properties window appears and displays the attributes for the selected device group.
See “Device Group Properties” on page 259” for details on using this feature.
Device
To view the Properties display for a selected device:
•
Right-click on the device, then select Properties from the pop-up menu that appears
Summary of Contents for EPICenter 4.1
Page 20: ...20 EPICenter Software Installation and User Guide Preface ...
Page 46: ...46 EPICenter Software Installation and User Guide EPICenter and Policy Manager Overview ...
Page 190: ...190 EPICenter Software Installation and User Guide Configuration Manager ...
Page 204: ...204 EPICenter Software Installation and User Guide Using the Interactive Telnet Application ...
Page 242: ...242 EPICenter Software Installation and User Guide Using the IP MAC Address Finder ...
Page 266: ...266 EPICenter Software Installation and User Guide Using ExtremeView ...
Page 284: ...284 EPICenter Software Installation and User Guide Real Time Statistics ...
Page 436: ...436 EPICenter Software Installation and User Guide Using the Policy Manager ...
Page 454: ...454 EPICenter Software Installation and User Guide The ACL Viewer ...
Page 468: ...468 EPICenter Software Installation and User Guide Troubleshooting ...
Page 504: ...504 EPICenter Software Installation and User Guide EPICenter External Access Protocol ...
Page 510: ...510 EPICenter Software Installation and User Guide EPICenter Database Views ...
Page 522: ...522 EPICenter Software Installation and User Guide EPICenter Backup ...
Page 526: ...526 EPICenter Software Installation and User Guide Dynamic Link Context System DLCS ...
Page 546: ......