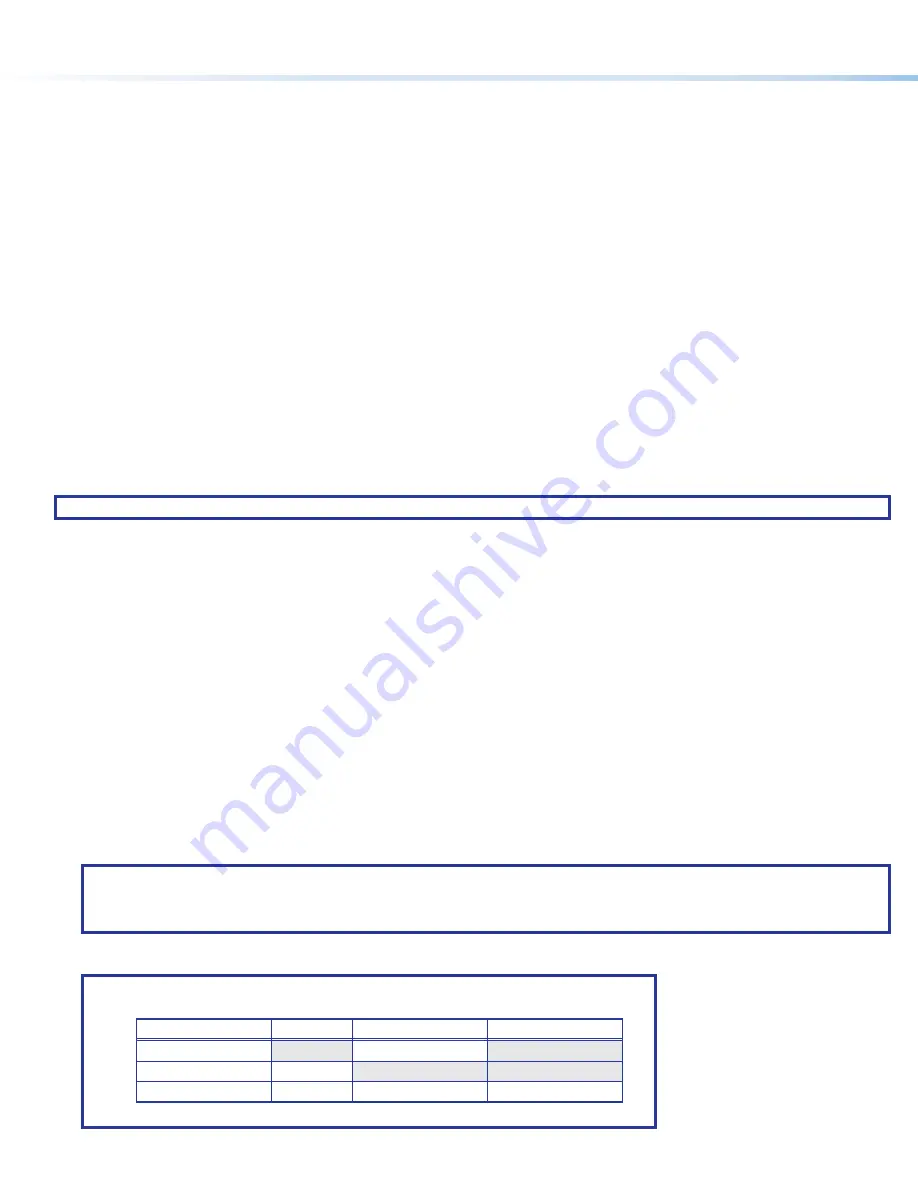
2
NAVigator • Setup Guide (Continued)
Indicators
(see
on the previous page)
B
Power LED
(indicates power and startup status) —
Blinking
— The unit is receiving power, either locally or remotely (via PoE) and is booting up.
Lit solid
— The unit is receiving power, either locally or remotely (via PoE) and is operational.
C
LAN LEDs (OOB and NAV)
—
Link LED
— Lit solid indicates that a network link is established. Blinking indicates a link speed less than 1G.
Act LED
— Blinking indicates network traffic. The blink rate corresponds to activity.
Operation
Power
The NAVigator can be powered in one of three ways:
•
Locally, from the included external power supply and via the power connector (see
on page 1).
•
Remotely, via the NAV/PoE port (see
) and PoE; either by the network switch or by using an optional PI 140 Power Injector.
•
Locally (
) and remotely (
), with priority on the NAV/PoE port. If PoE voltage drops below a threshold, the NAVigator immediately
transitions to the power connector with no effect on system operation.
When power is applied, the NAVigator runs a series of self-tests that blink the front panel Power LED and all other indicators. The
NAVigator then boots the NAV operating system. It can take approximately 45 seconds for self-test and system startup to complete. When
the process is complete, the Power LED lights steadily.
NOTE:
The NAVigator is
NOT
operational until the boot process is complete (the Power LED lights steadily).
System Operation and creation of a NAV system
Discovery of endpoints and connection to the NAVigator can be done via the embedded HTML pages.
Creating a NAV system using the NAVigator and its embedded HTML pages is a five-part process:
1.
Connect to the NAVigator via the embedded HTML pages (see “Connection via HTML pages,” below).
2.
View and change NAVigator network settings as necessary (see
on page 4).
3.
Discover and assign endpoints to the NAV system (see
Discover and assign encoders and decoders
4.
View and change endpoint network settings as necessary (see
Configure selected endpoint communication settings
on page 7,
and
Configure other endpoint settings
on page 9).
5.
Create and validate ties between the encoder and decoders (see
Connection via HTML pages
Connection to the NAVigator and its embedded HTML pages can be made via either the front panel Configuration (USB) port (using IP over
USB technology) (see figure 2,
on page 1) or either of the rear panel ports (NAV/PoE or OOB) (see figure 1,
on page 1).
Access the NAVigator using HTML pages as follows:
1.
Start a web browser.
NOTES:
•
Suggested browsers to fully support the NAV system are: Google Chrome ™, Mozilla ™ Firefox ™, and Microsoft Edge ™.
•
The network must be properly configured for multicasting (IGMP). Failure to do so may result in degraded performance.
2.
Enter the IP address of the applicable NAVigator in the browser
Address
field.
NOTE
:
•
Default settings:
Port
DHCP
IP address
Subnet mask
Config
(USB)
*
203.0.113.22
NAV/PoE
(RJ-45)
On
OOB
(RJ-45)
Off
192.168.253.254
255.255.255.0
* For the Config port
, the address for IP over USB
CANNOT
be changed.




























