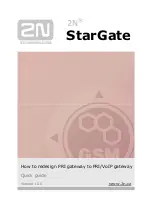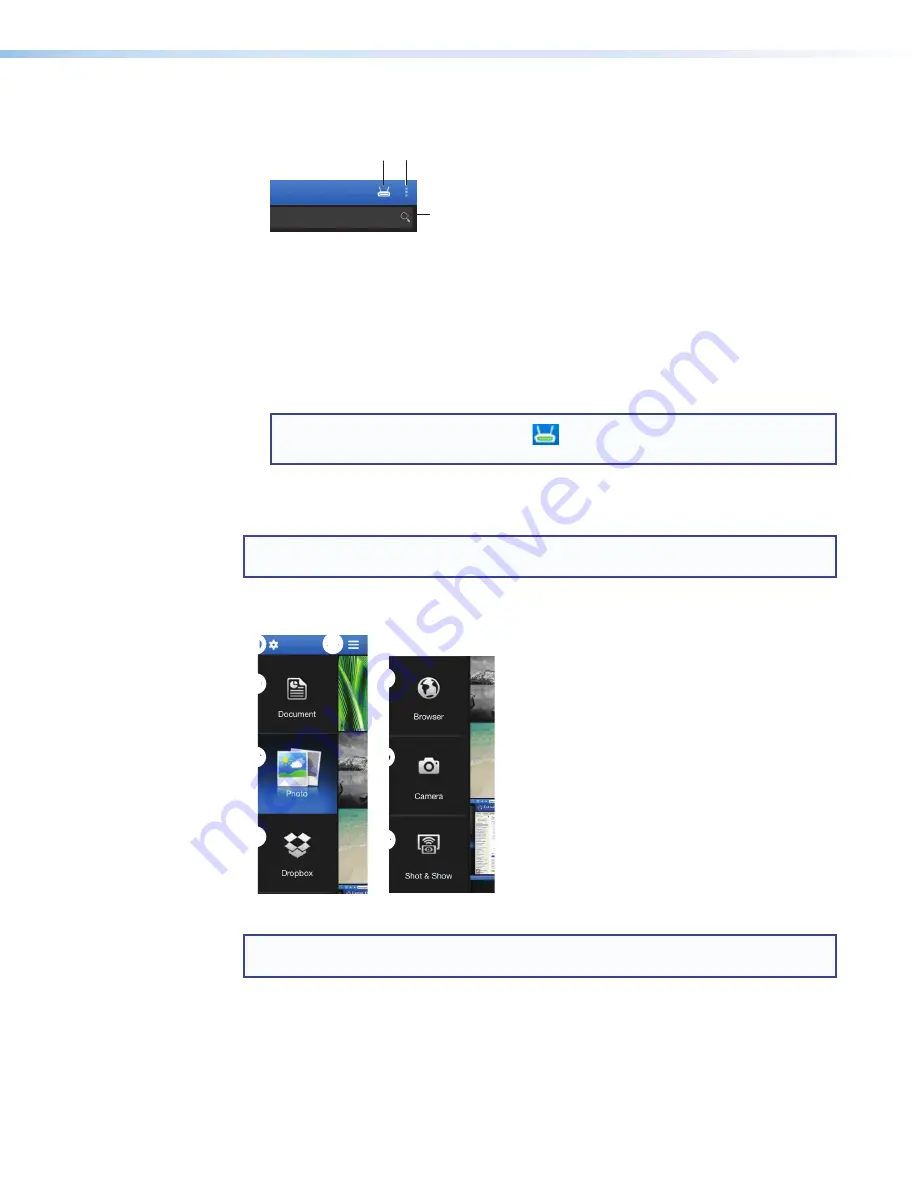
ShareLink 200 • Operation Using a Mobile Device
18
3.
Open MirrorOp and press the receiver icon (
1
, figure 16) on the top right to open the
receiver selection window.
1
1 2
2
3
3
1
1 2
2
3
3
Figure 16.
MirrorOp Menu
4.
Select your ShareLink 200 receiver from the discovered receivers list. To refresh the list,
drag down and release the receivers list.
You may also use the search bar to search for the receiver as follows:
•
If the ShareLink 200 receiver is on the same network and subnet, you can search
for it by entering the SSID or IP address in the search bar (
3
).
•
If the ShareLink 200 receiver is on a different subnet but on the same network,
press the button next to the receiver icon (
2
) and enter the IP address manually.
NOTE:
The receiver icon turns green (
) and the main menu appears when the
device is connected to a receiver.
Main Menu Overview
NOTE:
The images in this section show the mobile app layout for tablets. The layout is
arranged differently for smaller devices, such as phones.
The Main Menu on the left side of the screen contains the following options:
1
1
2
2
4
4
5
5
3
3
6
6
7
7
8
8
1
1
2
2
4
4
5
5
3
3
6
6
7
7
8
8
Figure 17.
MirrorOp Home Screen
NOTE:
The Dropbox (
5
) and Browser (
6
) features require internet access (see
2b
, on the previous page).
1
Settings
2
Menu
– tap to hide or unhide the main menu
3
Document
– see
on the next page
4
Photo
– see
on the next page
5
Dropbox
– see
on page 22
6
Browser
page 23
7
Camera
– see
8
Shot & Show
on page 24