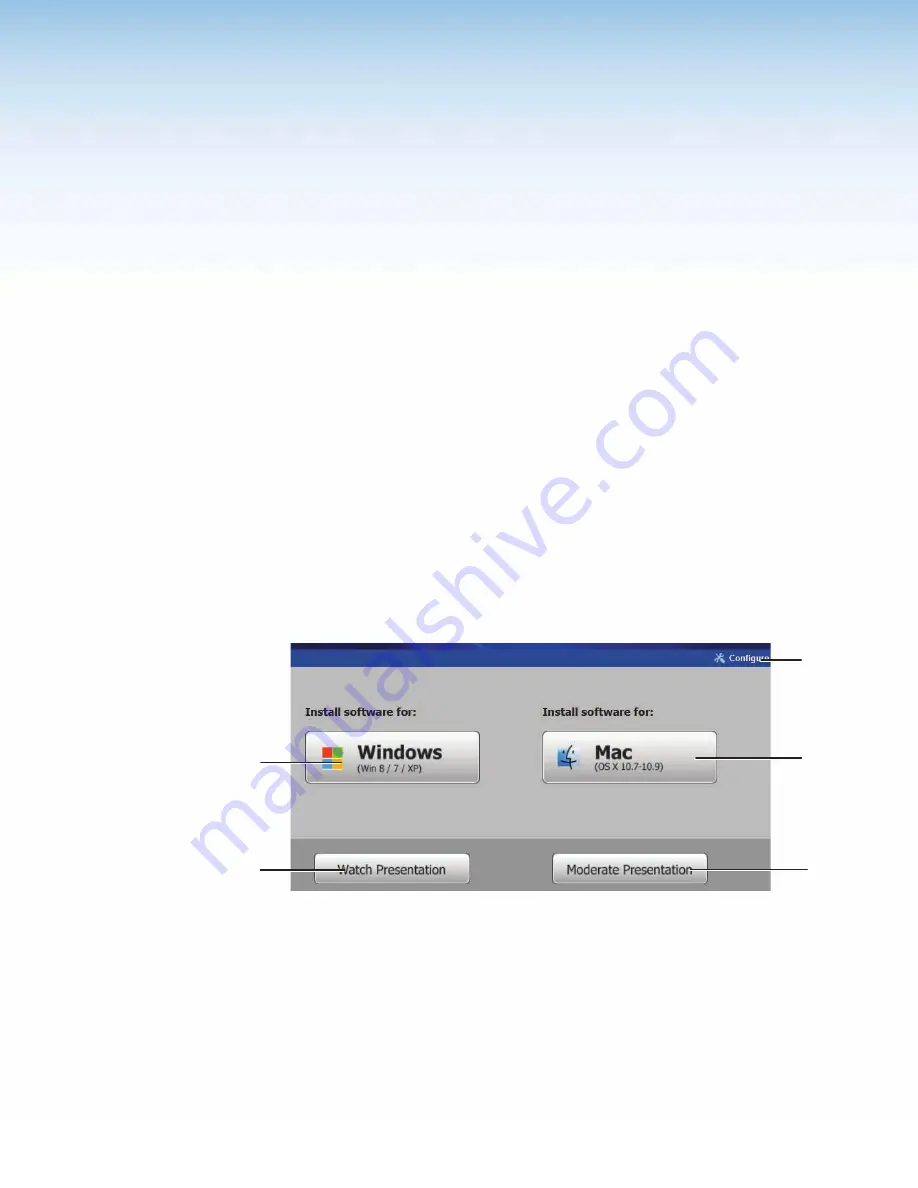
ShareLink 200 • Using the Embedded Web Pages
27
Using the Embedded
Web Pages
The ShareLink 200 embedded web pages contain the following features:
•
WebShare
: allows users to view a presentation remotely on their mobile devices or
computers.
•
Moderator mode
: allows a designated moderator to play or stop user presentations,
and to choose where to display the presentations on the main screen.
•
Admin mode
: allows a designated administrator to configure ShareLink 200 settings.
This section covers the following:
•
Opening the Embedded Web Pages
•
Watching a Presentation (WebShare)
•
•
Configuring ShareLink 200 Settings
Opening the Embedded Web Pages
To access the embedded web pages, enter the ShareLink 200 IP address (shown on the
Standby Screen) into the web browser.
The landing page appears on the computer screen as shown here:
2
2
4
4
1
1
3
3
5
5
Figure 28.
ShareLink 200 Landing Page
1
Configure
— Click to access the Admin pages and configure presentation settings
(see
Configuring ShareLink 200 Settings
2
Install software for: Windows
— Click to download the ShareLink 200 software
installer for Windows.
3
Install software for: Mac
— Click to download the ShareLink 200 software installer
for Mac.
4
Watch Presentation
—
Click to access the WebShare feature. See
on the next page.
5
Moderate Presentation
—
See
on page 29.



































