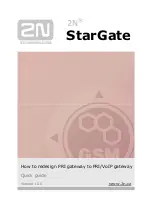ShareLink 200 • Operation Using a Computer
10
Connecting to the ShareLink 200 Receiver
Use the software to connect to the ShareLink 200 receiver as follows:
1.
Open the ShareLink 200 software. The software searches for available receivers
on your
network
and the Choose a Receiver window opens.
NOTE:
The
Other Receivers
button allows Wi-Fi users to search and connect
to ShareLink 200 receivers on other Wi-Fi networks (see
next page for instructions).
Figure 8.
Choose a Receiver Window
2.
Select your ShareLink 200 device from the
Receiver Name
section and click
Connect
.
NOTE:
The receiver name is shown on the standby screen. If your ShareLink 200
unit is not listed, click the refresh button. If the device still does not appear, click
Manual
and enter the receiver IP address manually.
3.
If the login window appears, enter the login code into the
Code
field of the
Login
window and click
Connect
.
NOTE:
The login code is shown on the standby screen (see
on page 5).
Figure 9.
Login Window
NOTE:
A file can be created for the ShareLink 200 software to connect automatically to
a designated receiver (see
on page 16).
- PSU users must connect manually with the IP address shown on the screen.
158.136.28.9
- Use the four digit code on the screen in the classroom